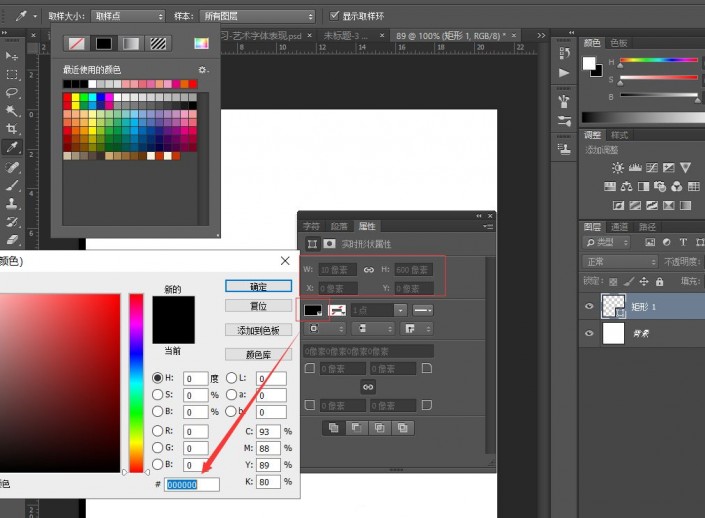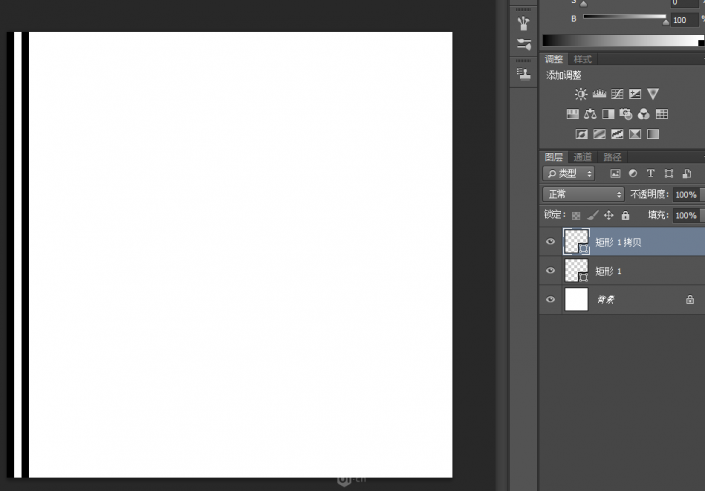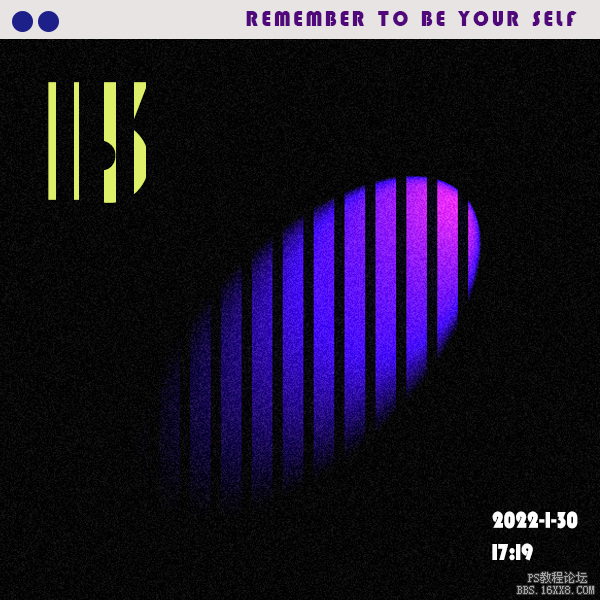海报制作,PS搞定有趣的条纹隐形创意字效海报
本篇教程将从变形工具、通道、选区和蒙版http://www.16xx8.com/tags/38847/的方法完成此图。
效果图:

操作步骤:
1 新建图层,画布大小600*600像素。
图一
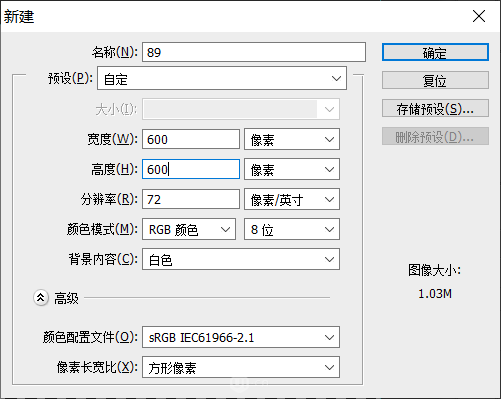
2 构建一个矩形。
按快捷键http://www.16xx8.com/photoshop/jiaocheng/110097.htmlu键选择矩形工具,创建一个10*600像素的矩形1,填色为#000000,无描边。然后确定矩形1处于选中状态,可以在属性面板将x轴与y轴参数调为0让矩形1对其画布左边与右边,也可以选择移动工具后,ctrl+a全选画布,然后点击分栏中的左对其和上对其,ctrl+d取消选区。
图二
3 制作条纹。
选择矩形1,按住ctrl+alt+t,矩形1处于更改定界框状态,然后按两次shift+→,生成的矩形1 拷贝向右移动20像素(按一下方向键ps默认移动1像素,按住shift乘10倍。若你更改了默认移动距离,那你就用你的设置值向右移动20像素)。
图三
然后ctrl+shift+alt+t再次变换。按倒图层出现 矩形1 拷贝 29 出现。
图四
4 将图像栅格化。选择图层中所有矩形,ctrl+e合并他们,确定生成的形状处于选择状态,ctrl+a全选画布,将生成的形状居中。在生成的形状的图层下新建一个图层,将确定前景色为#ffffff的纯白色,选择新建的图层alt+backspace填充它。
学习 · 提示
相关教程
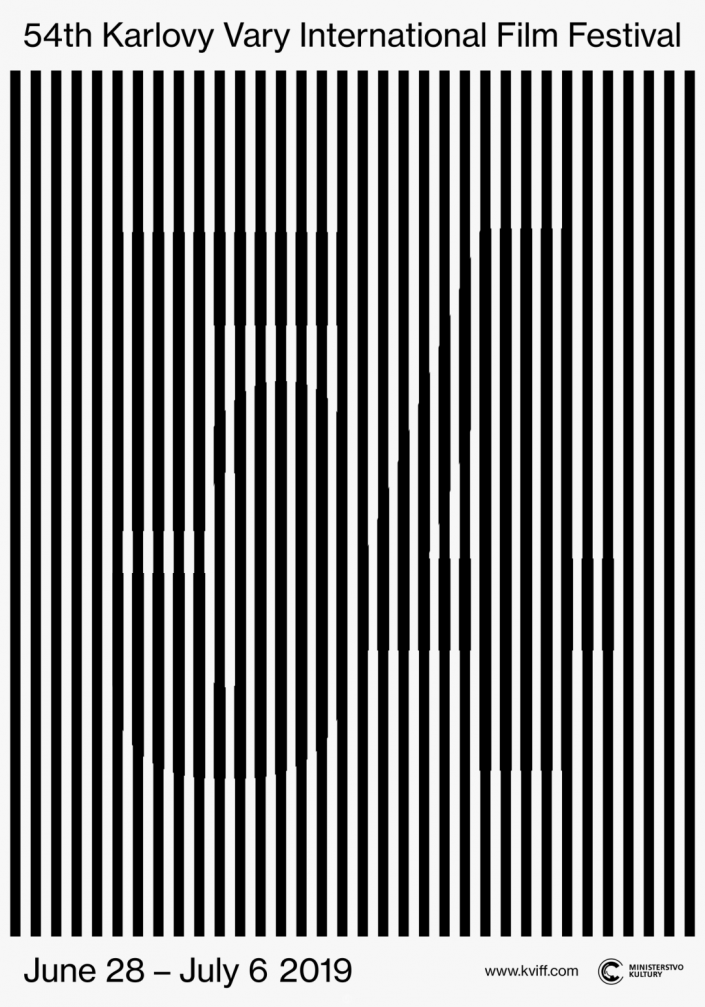 学习PS请到www.16xx8.com
学习PS请到www.16xx8.com