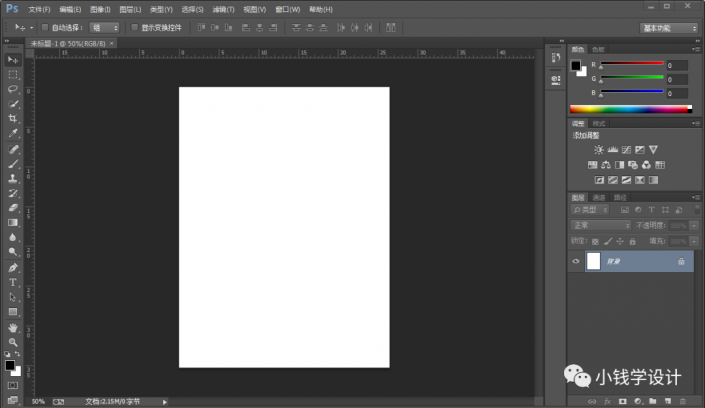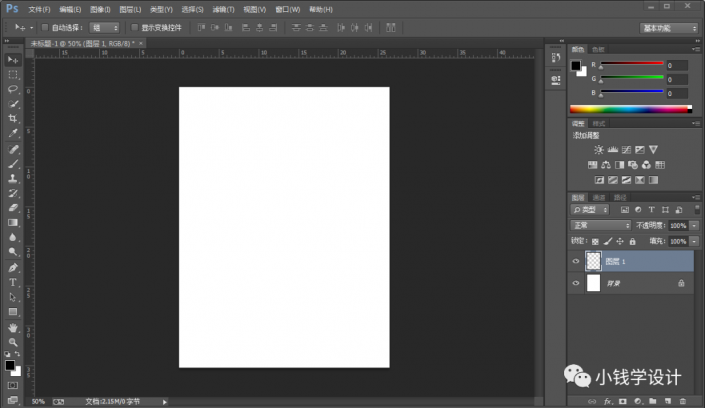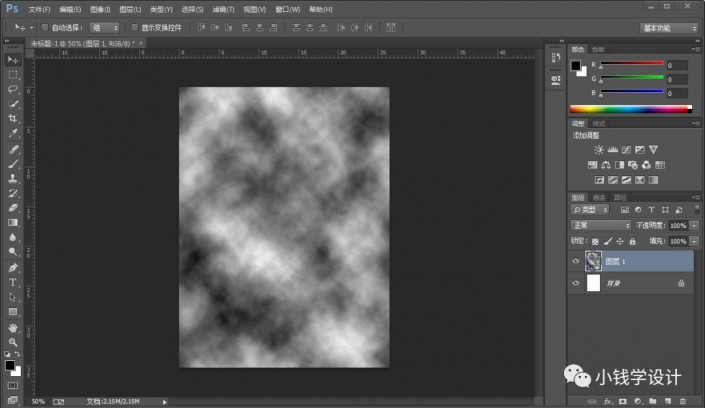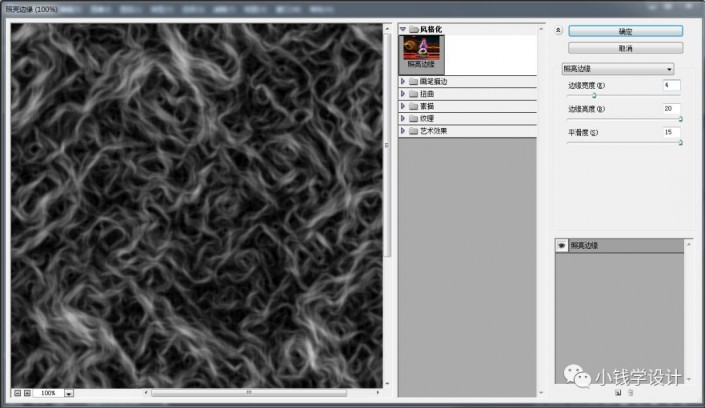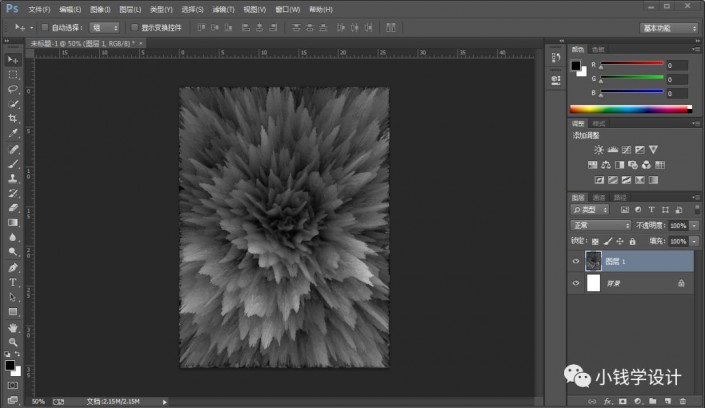海报设计,制作一款“繁花似锦”效果的海报
来源:公众号
作者:极微设计
学习:7330人次
整个效果用滤镜来进行制作,看似比较复杂的效果其实制作起来很简单,同学们可以跟着教程来学习一下,通过滤镜中的一些效果,来达到这种视觉感,可以制作其他有创意的海报,再加入一些文字,来营造更有创意的照片,通过教程来学习一下吧,相信同学们可以学的更好。
效果图:
第一步:
打开PS,按Ctrl+N新建一个画布(宽度:750像素、高度:1000像素,背景内容:白色),确定后,就得到“背景”图层;接着按Shift+Ctrl+N新建一个图层,就得到“图层 1 ”图层
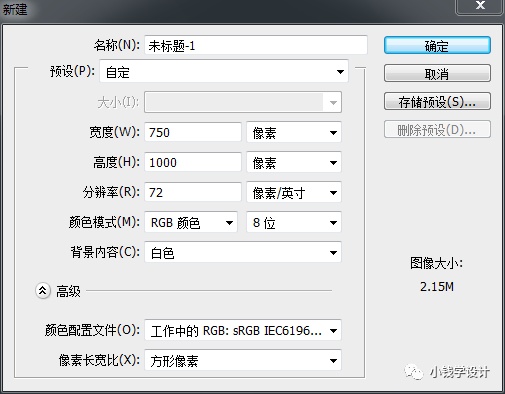
第二步:
在“图层 1 ”图层,点击选择:滤镜 >渲染 >云彩
第三步:
在“图层 1 ”图层,点击选择:滤镜 >滤镜库,修改(风格化:照亮边缘;边缘宽度:4、边缘高度:20、平滑度:15),好了后点击‘确定’
第四步:
在“图层 1 ”图层,点击选择:滤镜 >风格化 >凸出,修改(类型:选中‘块’、大小:2像素、深度:200、选中‘基于色阶’、把‘蒙版http://www.16xx8.com/tags/38847/不完整块’打勾),好了后点击‘确定’
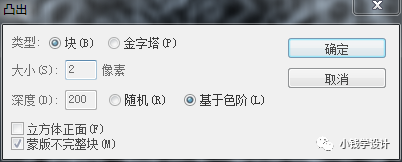
学习 · 提示
相关教程
关注大神微博加入>>
网友求助,请回答!
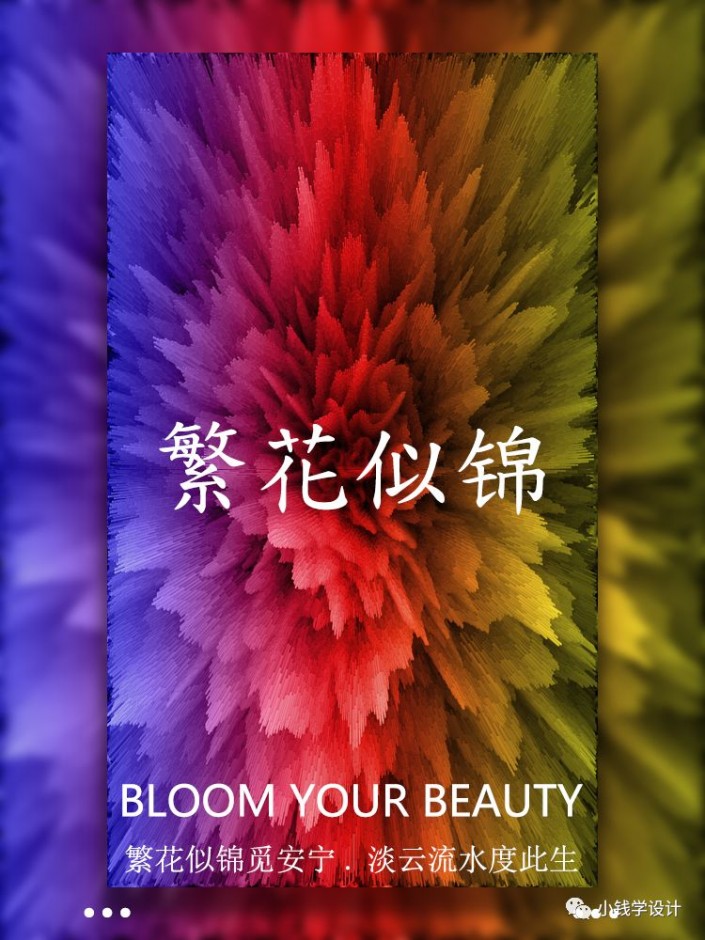 想学更多请访问www.16xx8.com
想学更多请访问www.16xx8.com