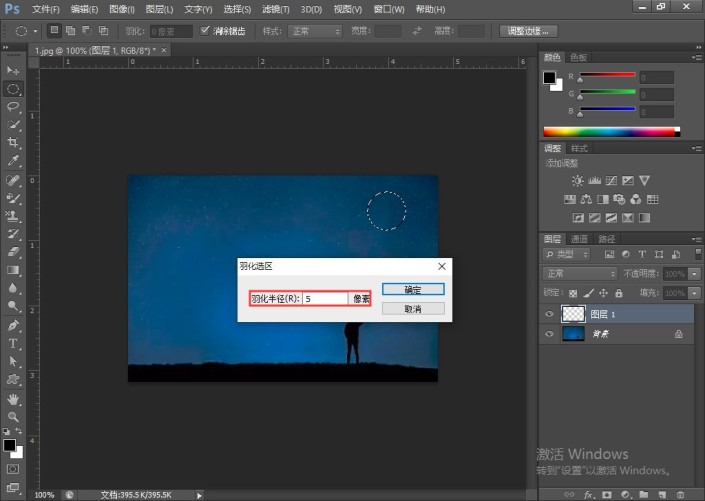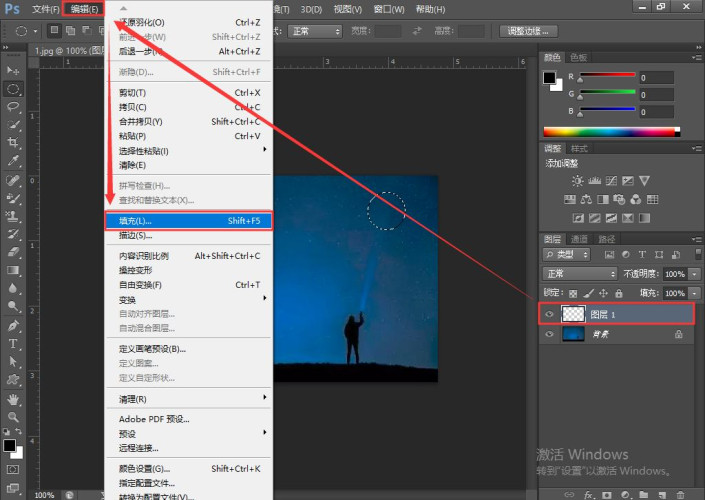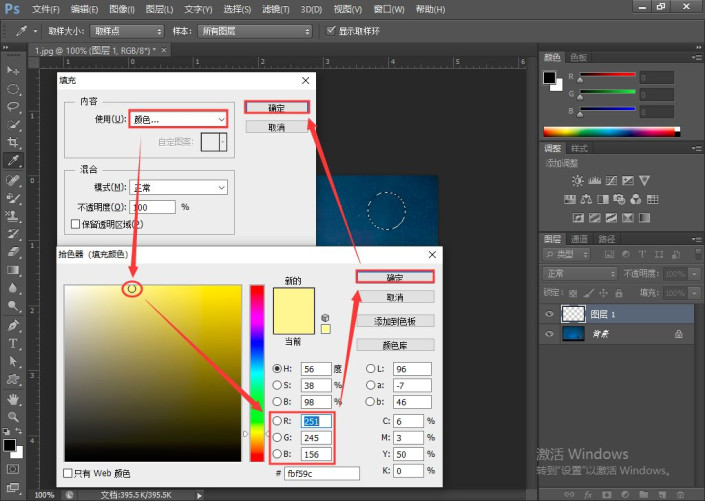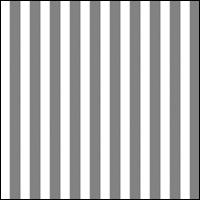绘制月亮,制作一个唯美的月亮送给你
来源:公众号
作者:PS自习吧
学习:13336人次
教程是针对“内容填充”的练习,通过选区填充颜色,添加云彩修饰,外加光晕衬托,从而制作出朦胧月亮效果。主要掌握的是方法和思路,参数是提供给大家作为参考,可根据实际情况调整,找素材的时候可以找一些比较有创意的图片,或者自己拍一个素材来做也可以,跟着教程来学习一下吧。
效果图:

素材:

操作步骤:
1/6
打开PS,插入素材图片,按快捷键http://www.16xx8.com/photoshop/jiaocheng/110097.html“Ctrl+Shift+N”新建“图层1”,选择椭圆选框工具,按住Shift键,在图层绘制圆形。绘制完成后,点击鼠标右键,选择羽化,设置羽化参数为“5”像素,点击确认(羽化的目的是为了之后填充的颜色边缘部分更为柔和)
2/6
羽化选区后,在“图层1”中执行编辑→填充命令(或按Shift+F5),弹出对话框后,内容使用“颜色”,选择一种浅黄色(R:251 G:245 B:156),点击确认
3/6
再给圆形选区添加立体感的效果,可以执行滤镜→扭曲→球面化,弹出对话框后,设置数量为“20”,点击确认。
学习 · 提示
关注大神微博加入>>
网友求助,请回答!
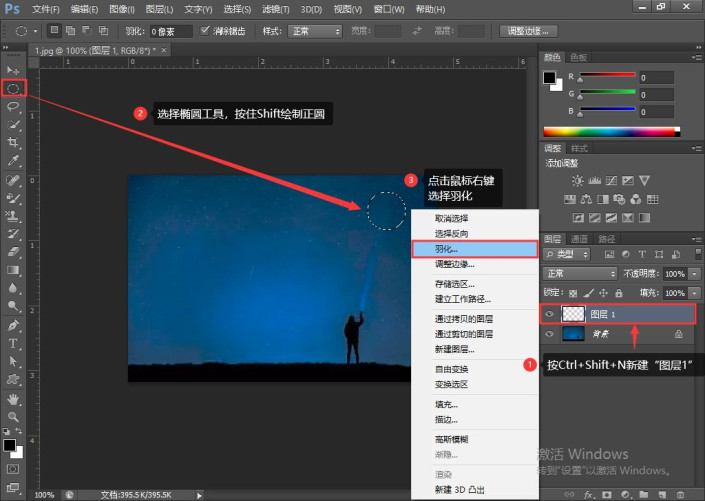 搜索公众号photoshop教程论坛,免费领取自学福利
搜索公众号photoshop教程论坛,免费领取自学福利