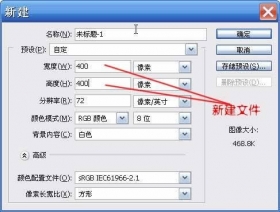制作甜蜜节日水果糖

制作工具:Photoshop CS,其他版本步骤类似。
制作过程:
1、新建一个宽度为1200像素,高度为33像素,分辨率为350像素的透明文件。选择工具箱中的“矩形选框工具”,在属性栏的下拉列表框中选择“固定大小”,设置宽度为1200,高度为3像素,在图像窗口的底部单击,创建选区后填充黑色,效果如图01所示。

2、执行菜单栏中的“编辑”“定义图案”命令,将直线定义为图案。
3、新建一个文件。新建图层1,执行菜单栏中的“编辑”“填充”命令,设置填充对话框效果如图02所示,

选择刚才定义的图案,画面效果如图03所示。
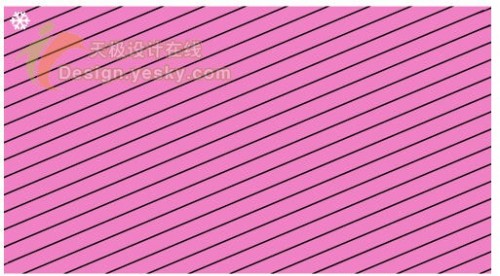
4、选择图层1,按Ctrl T键添加自由变形框,适当旋转条纹角度,效果如图04所示。

复制图层1,讲空白部分弥补,效果如图05所示,并将图层1和图层1副本合并。
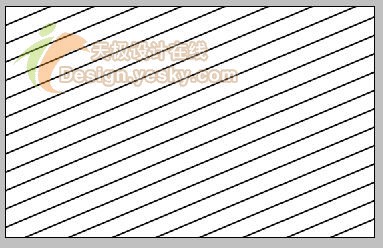
5、选择工具箱中的“裁切工具”,沿图像窗口的边缘创建裁切框,然后按Enter键,裁掉条纹超出的部分。
6、新建图层2,选择工具箱中的“矩形选框工具”,在属性栏的下拉列表框中选择“固定大小”,设置宽度为1000,高度为550像素,在图像窗口单击,创建选区后填充如图所示的颜色,效果如图06所示。

将图层2拖拽到图层1的下层,如图07所示。

7、设置图层2的不透明度为50%,载入图层2的图像选区,然后反选选区,选择图层1按Delete键将多余的部分删除,效果如图08所示。
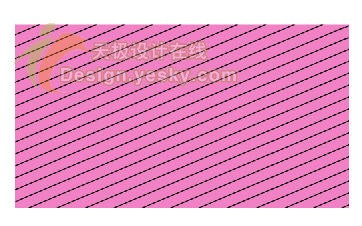
8、新建图层3,选择工具箱中的“自定义形状工具”,在形状下拉面板中选择雪花图案,绘制雪花,然后单击“直接选择工具”,调整路径节点的位置,使雪花轮廓更加分明,效果如图09所示。

9、按Ctrl Enter键将路径转换为选区,然后填充白色,效果如图10所示。
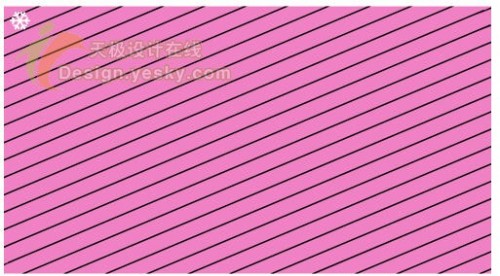
10、复制雪花图像,然后进行排列,最后将全部雪花图案合并,效果如图如11所示。
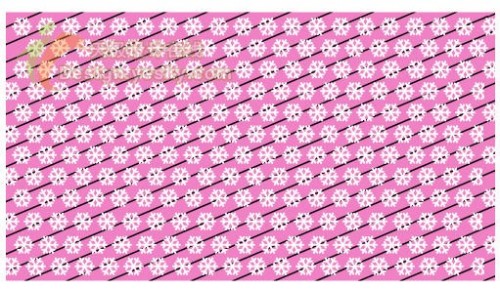
11、新建图层4,选择工具箱中的“椭圆选框工具”,在图像窗口中心位置创建一个椭圆选区,并填充颜色,效果如图12所示。
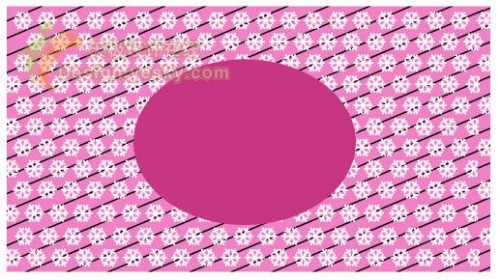
然后将图层4的图层混合模式改为颜色加深,效果如图13所示。
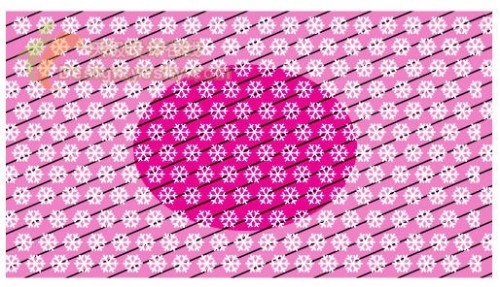
12、选择图层1到图层4,按Ctrl G键,将4个图层放在同一个组内,然后复制组1,将复制的图层组合并为一个普通层,完成后隐藏组1,调出椭圆选区,效果如图14所示。

13、执行菜单栏中的“滤镜”“扭曲”“球面化”命令,在打开的对话框中设置参数如图15所示。
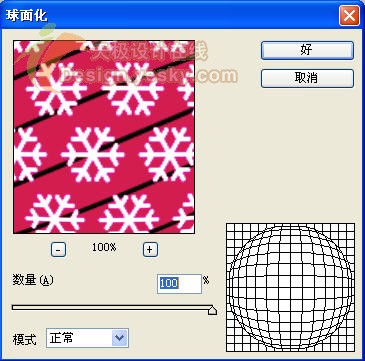
画面效果如图16所示。
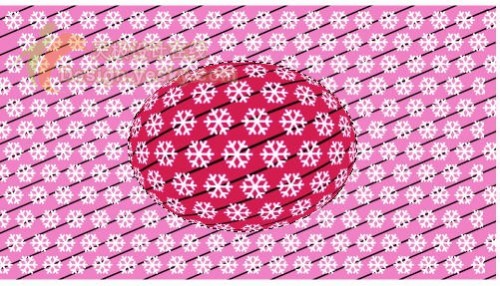
14、执行菜单栏中的“滤镜”“液化”命令,在打开的对话框中设置画笔的大小和压力,对图像进行拖拽,处理成糖果的外形,设置如图17所示。

画面效果如图18所示。

15、新建图层5,使用魔棒工具选择糖果的白色背景,然后反选得到糖果的外形,并填充颜色,效果如图19所示。

16、选择工具箱中的“画笔工具”,在属性栏中设置参数,选择深色在糖果中绘制阴影,效果如图20所示。
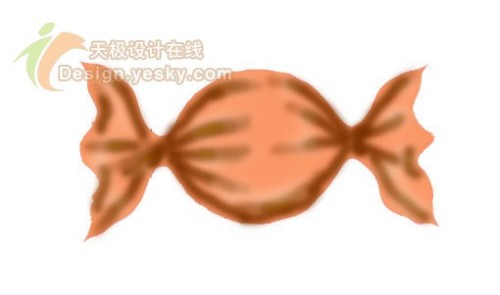
17、对图层5执行菜单栏中的“滤镜”“艺术效果”“塑料包装”命令,在打开的对话框中设置参数如图21所示。

18、将图层5的混合模式设置为“滤色”,效果如图22所示。
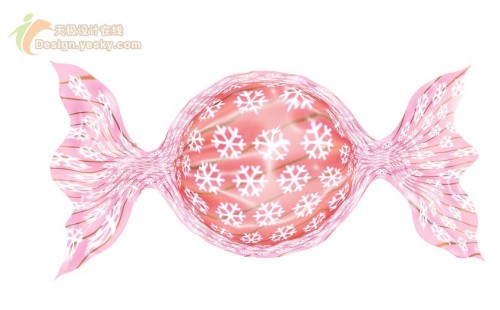
19、添加文字,最终诱人的水果糖效果如图23所示。