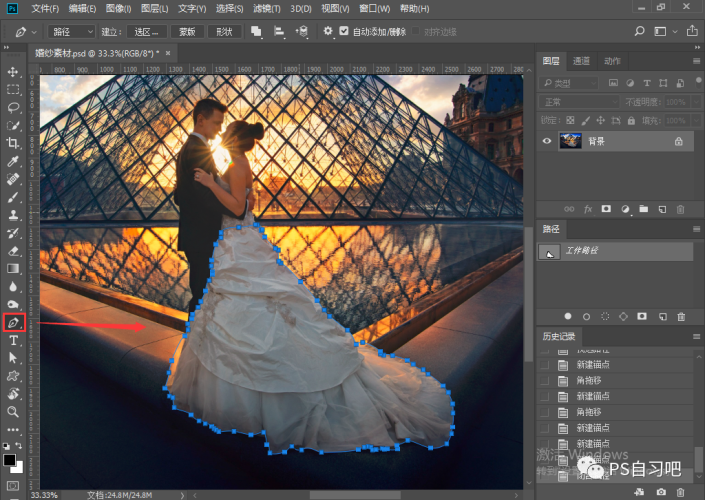婚纱后期,运用钢笔工具给制作浪漫婚纱大片
来源:公众号
作者:PS自习吧
学习:29690人次
本篇教程通过PS给婚纱照片做后期处理,主要是应用钢笔工具抠图,通过自由变换对图像进行变形操作等对人像进行制作,通过前后两张图的变化,可以看出调整后的婚纱照更加大气,有一种大片的既视感,通过对婚纱的调整,可以看出像拍照的话,还是这种大拖尾的婚纱比较上镜好看出片,这里我们只是学习一下婚纱拖长的制作方法,同学们可以借鉴一下。
效果图:
原图:
操作步骤:
1、打开PS,打开素材图片,选择钢笔工具【P】,绘制裙摆工作路径后,在路径面板【窗口>路径】找到工作路径,鼠标双击工作路径将其储存并命名为“婚纱”,点击确认。
小技巧:抓手工具:【H】或空格键; 放大/缩小 :【Ctrl+“+”】/【Ctrl+“-”】,或者在首选项里设置为【用滚轮缩放】。
* 不了解钢笔工具的戳这里:钢笔工具的基础知识与应用
学习 · 提示
关注大神微博加入>>
网友求助,请回答!
 新手学PS请到:www.16xx8.com
新手学PS请到:www.16xx8.com