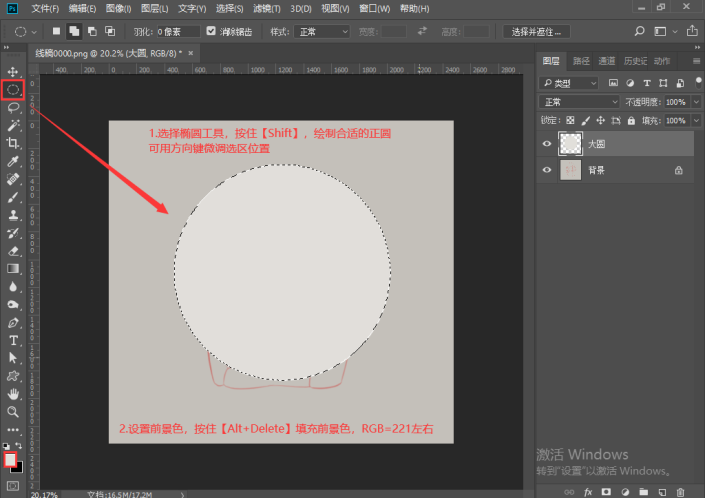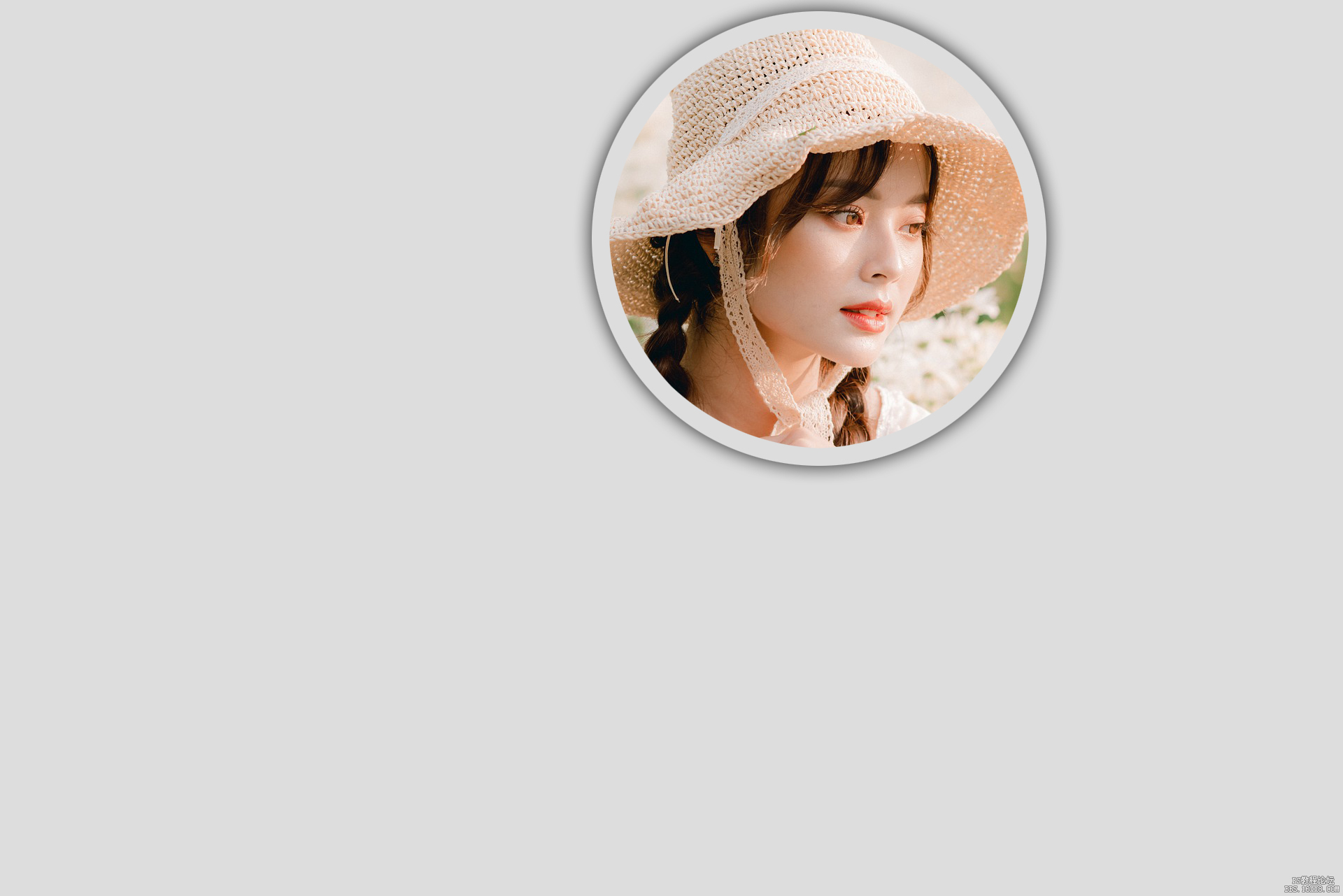头像设计,用PS简单设计自己的专属头像
来源:公众号
作者:PS自习吧
学习:9826人次
教程教同学们通过PS设计自己的专属头像,主要是图层样式的运用,参数只供参考,可根据实际情况进行调整。头像制作起来也是比较好上手的,找到自己想要制作的图片,跟着教程来进行一步步操作,就可以完成,了解图层样式的运用后你会发现还有很多情况下可以用到它,具体通过教程来学习一下吧。
效果图:
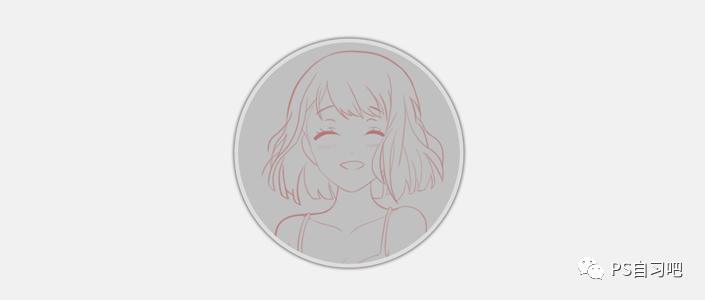
操作步骤:
1、打开素材照片,按快捷键http://www.16xx8.com/photoshop/jiaocheng/110097.html【Ctrl+Shift+N】新建图层,将图层命名为:【大圆】图层。此图层作为外边框用。
选择椭圆选框工具【M】,按住【Shift】键绘制合适大小的正圆,使用键盘方向键轻微调整选区位置。
设置前景色(RGB=221),按快捷键【Alt+Delete】填充前景色
2、接着再弄一个小圆出来。可以执行选择 > 修改 > 收缩,收缩选区大概25像素左右,点击确认。
学习 · 提示
关注大神微博加入>>
网友求助,请回答!
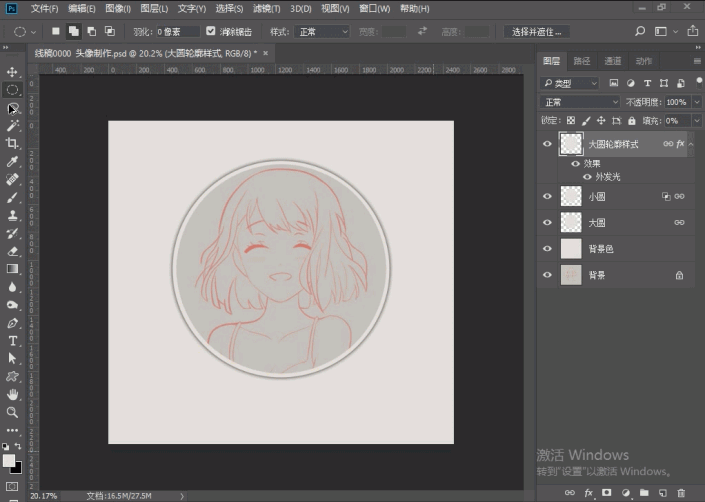 学习PS请到www.16xx8.com
学习PS请到www.16xx8.com