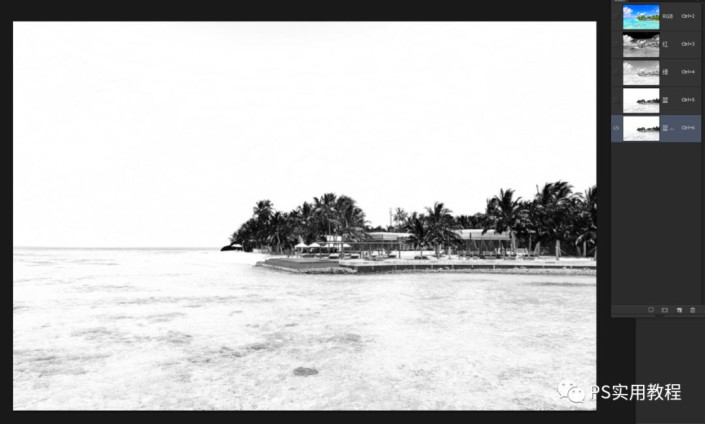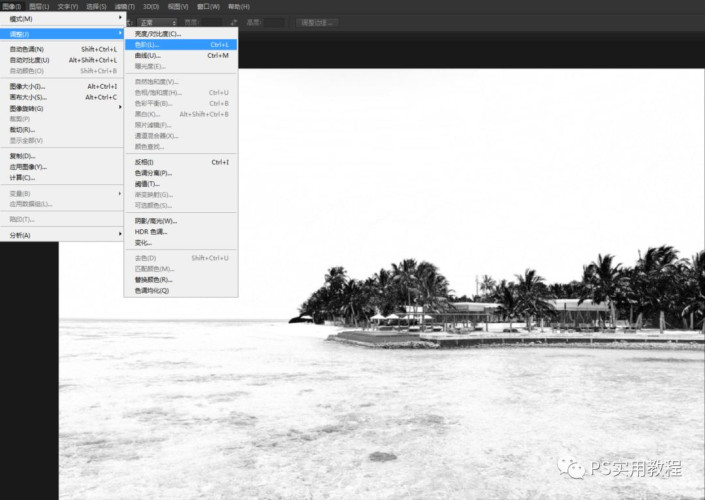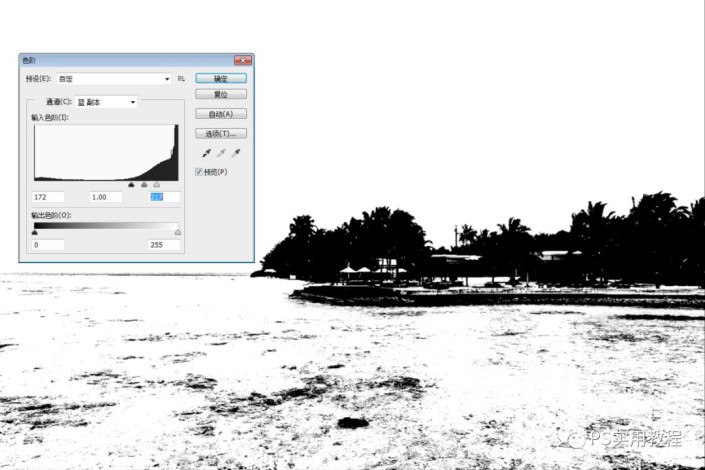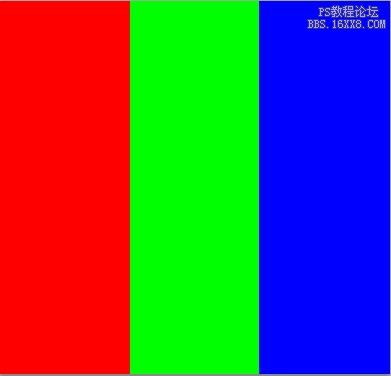抠天空,通道加调整边缘抠出美丽风景照
来源:公众号
作者:PS实用教程
学习:13411人次
教程介绍一种快速抠图的方法,2-3步就可以完成,不需要抠细节。其实抠图原理大都差不多,抠图用到的工具也无非那么几种,通道、色彩范围、套索工具、魔术棒、调整边缘等等。这里主要用的是通道、色阶和调整边缘。我们先看一下抠好的图。从效果图中我们可以看出,抠的很干净,天空处已经完全没有,这个方便我们在给图片进行背景更换,具体一起来学习一下吧。
效果图:
现在我们来说明一下整体步骤:
1.将照片拖入PS中
2.选中通道栏,选择对比度最为明显的蓝通道。右键复制得到蓝通道副本,并选中它。
这个时候你看到的已经是黑白分明的情况,但其实这个时候如果直接点击选择用蒙版http://www.16xx8.com/tags/38847/,那么树木边缘的很多部分会是半透明的。
点击选中的是白色部分,纯白地方会完整扣除,灰色部分根据灰度显示不同的透明状态,而黑色部分是完全不选中的。
当然最后要反相一下,以扣除我们需要的部分。
3.根据上面说的,我们要尽可能完整的抠出。就需要增加一下黑白对比,这个时候我们可以用色阶调整实现,点击调整>色阶。
将三滑块靠拢,调整至如下图,树木纯黑色部分较为完整。
学习 · 提示
相关教程
关注大神微博加入>>
网友求助,请回答!
 学习PS请到www.16xx8.com
学习PS请到www.16xx8.com