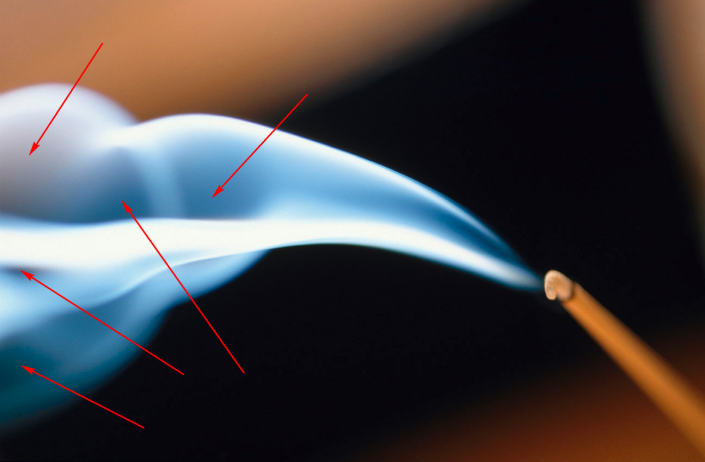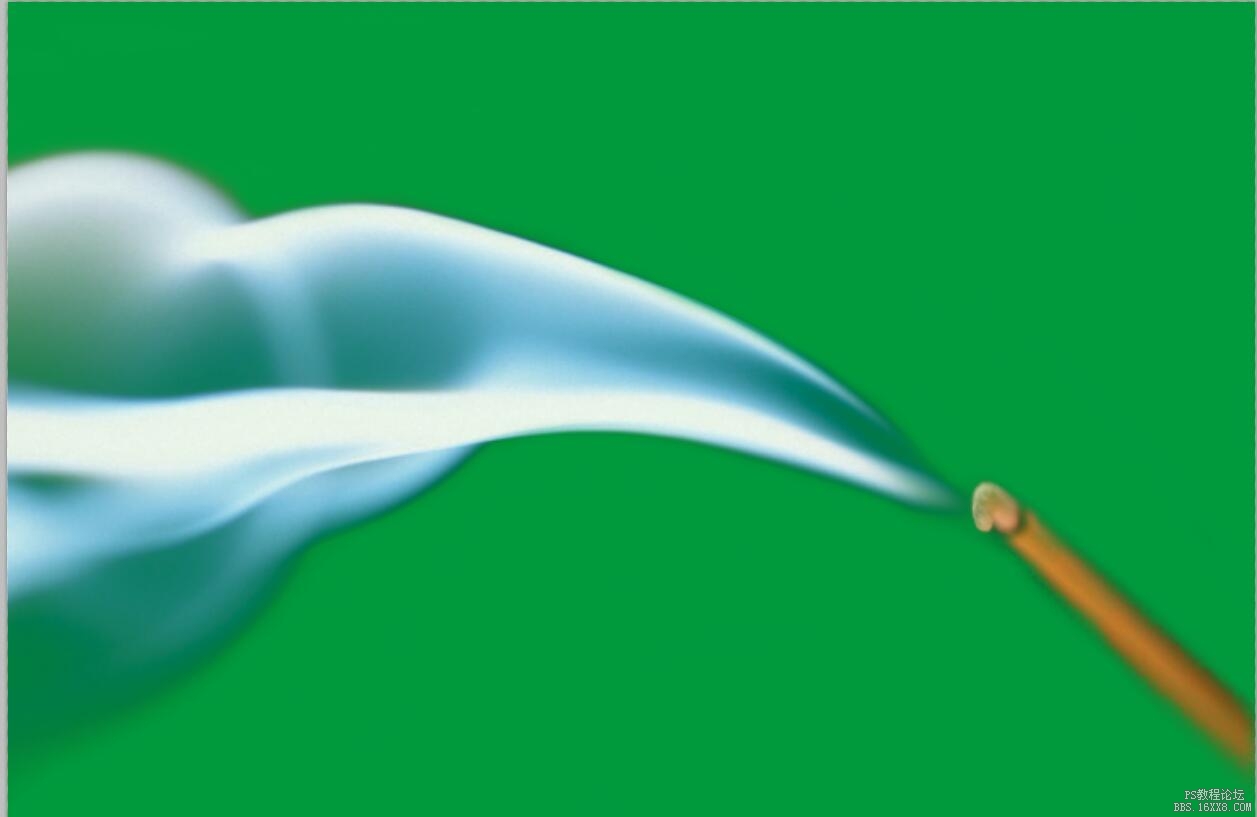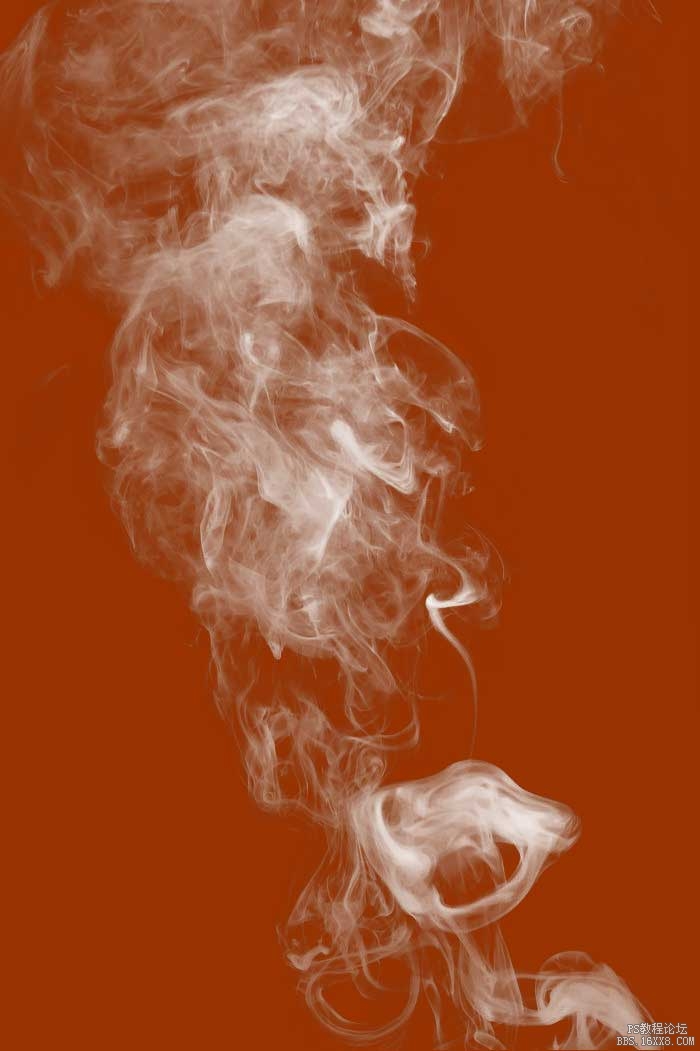抠烟雾,用PS中的通道抠出烟雾
来源:站酷
作者:小申羊
学习:27826人次
抠图在PS中一直是很多同学们认为的难点,本篇教程通过具体实例来把烟雾抠出来,想要学习的同学们跟着教程来学习一遍,有的时候我们练习一篇教程,远比看好几篇教程来的效果好,练习是王道,很多操作,只是看了没有操作是没有发言权的,比如别人问你PS难不难,你立马回答难,问你做了吗?你说你看的比较难,所以,还是需要练习。
效果图:
换一个纯色背景来看:
原图:
操作步骤:
图像分析烟雾是具有一定透明度的对象,如果在通道中将它处理的太清楚,选取后就会显得比较实,将烟雾与其他图像合成时,效果会非常生硬,缺乏真实感。
如果处理得太模糊,选取后又丢失大量细节,所以要把握一个合理的度。这里我抠图的过程仅供大家参考,因为每个人对细节的要求是不一样的。同样的图,可能在A看来就可以了,但是在B的眼中就是不合格,这很正常。
所以,掌握抠图的技巧即可。
从上图可以看到,由于烟雾的透明效果,它下面的背景也会显示出来,有一种很朦胧的感觉。
毫无疑问,对于这种有透明度的抠图,使用通道是再合适不过了。
选择通道在图层面板选中该图层,然后切换到通道面板,分别观察红、绿、蓝三个通道的图像情况:
学习 · 提示
相关教程
关注大神微博加入>>
网友求助,请回答!
 想学更多请访问www.16xx8.com
想学更多请访问www.16xx8.com