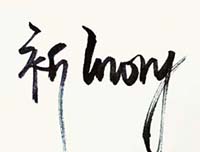利用通道抠图更换天空教程
来源:照片处理网
作者:柱哥
学习:336976人次
用通道来换天空是比较快的。只需要选好合适的通道并复制,在副本通道中把暗部及高光对比加大,需要保留的部分直接涂成黑色,然后把通道变为选区,把选区反选就得到需要保留的部分。复制图片后在底部添加想要的天空素材即可。
最终效果

原图

1、打开原图。
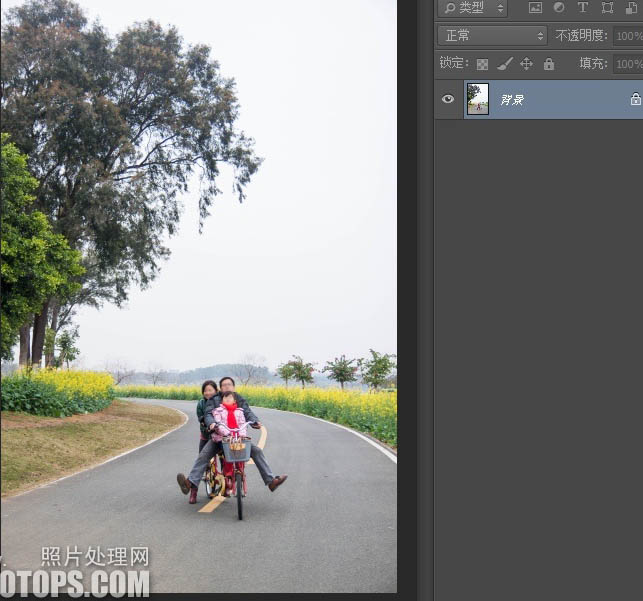
2、我们进入通道面版。先看红色通道,红色通道里面树叶范围黑白对比较明显,黄色油菜花几乎就是白色了,不利我们取。
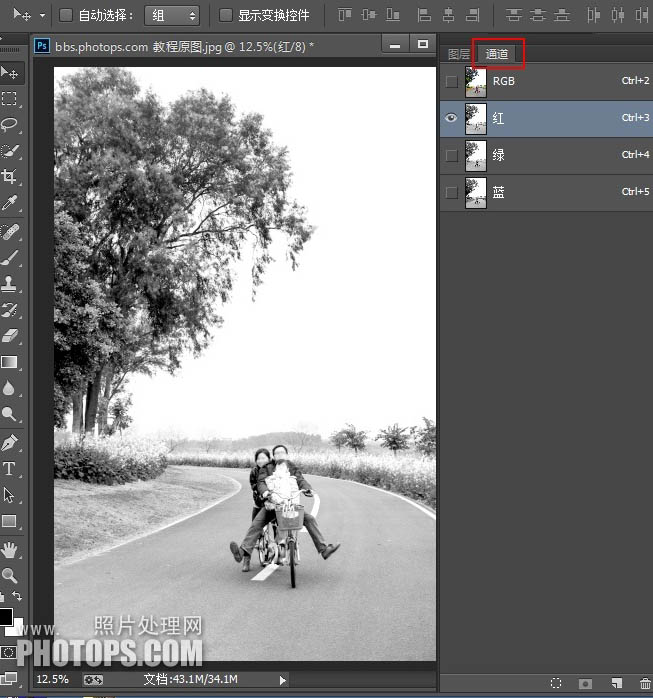
3、再来看看绿色通道,树叶范围黑白对也是比较明显,黄色油菜花依旧几乎就是白色了,也不利我们取。
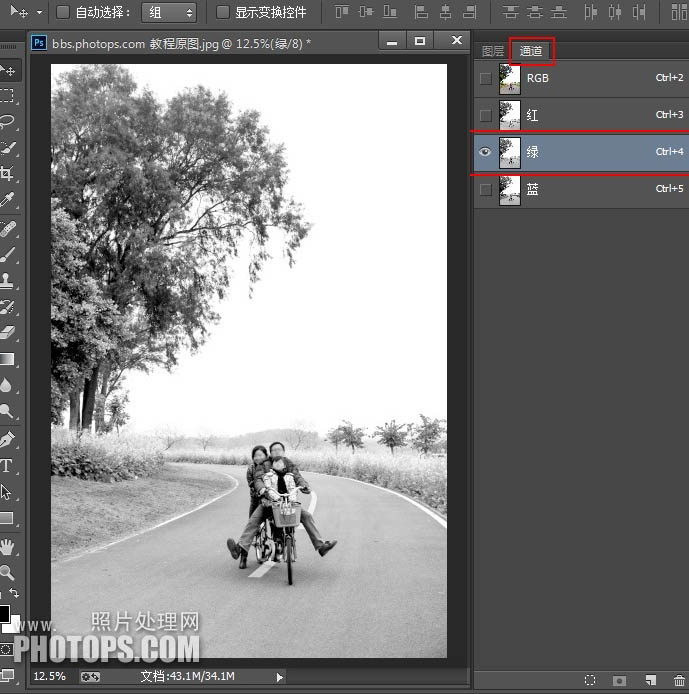
4、看看蓝色通道,虽然也不太理想,总比其他两个通道要好些,尤其是油菜花,太符合我的需要了!就用这个通道吧。因为白就是舍,黑就是取。
虽然蓝色是最好的,但这个样子还是需要我们进行大刀阔斧的进行修改,以达到我们的需要。
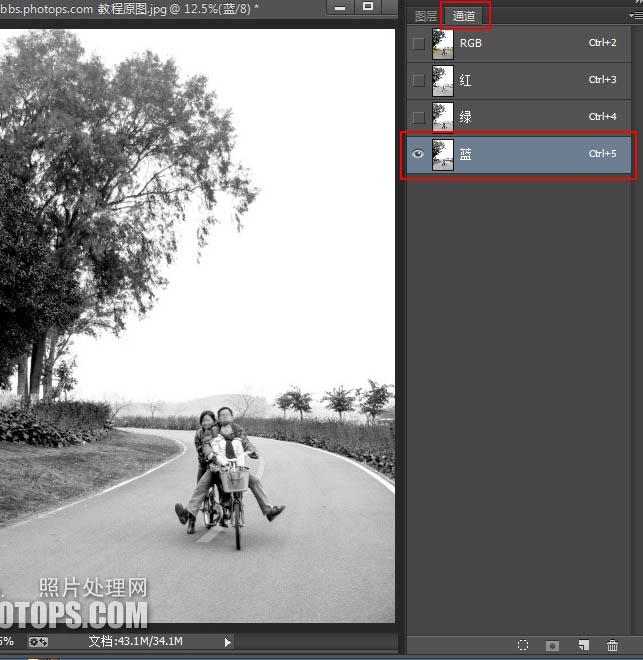
5、到底我们需要一个什么样的黑白范围呢?那就是把天空变成白色,把需要保留的变成黑色,需要过渡的变成灰色(半透明)。
为了不破坏原照片的原色通道,我在兰色通道上按鼠标右键,把需要的蓝色通道复制一份。
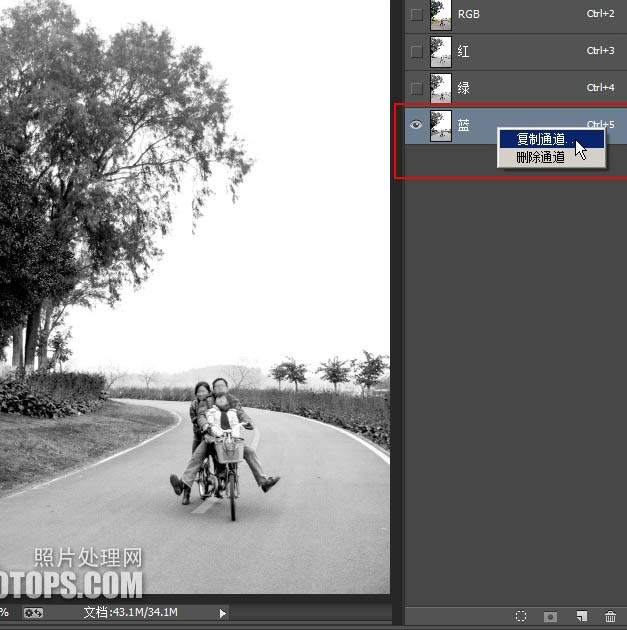
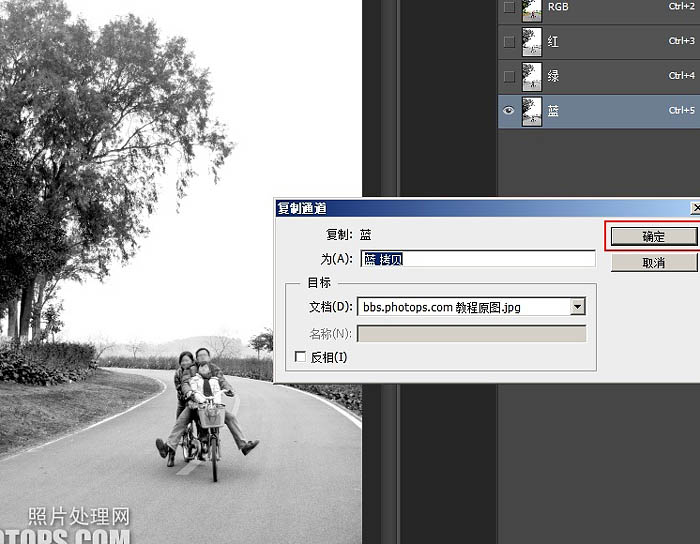
6、接下来我们在复制的蓝色通道上进行后面的操作。
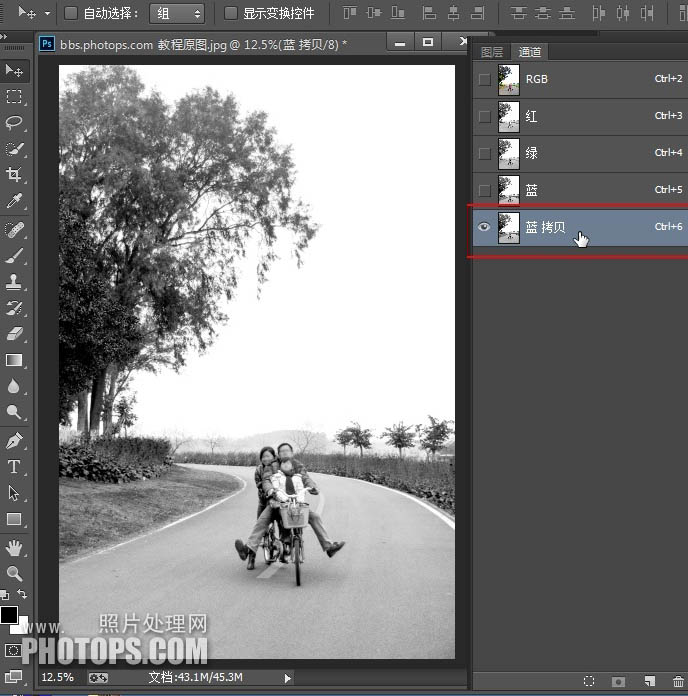
学习 · 提示
相关教程
关注大神微博加入>>
网友求助,请回答!