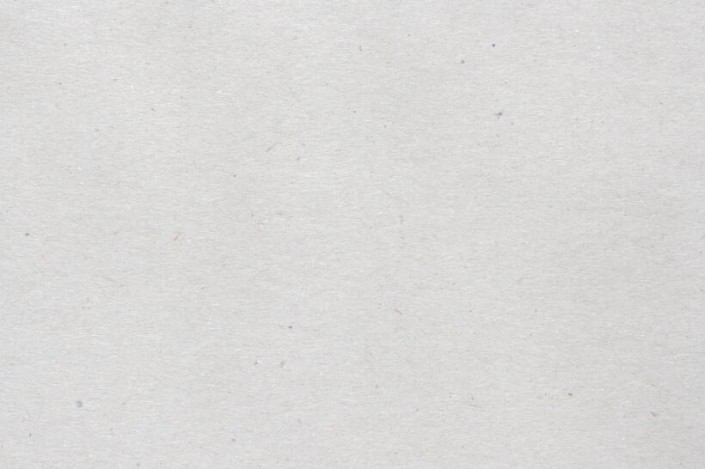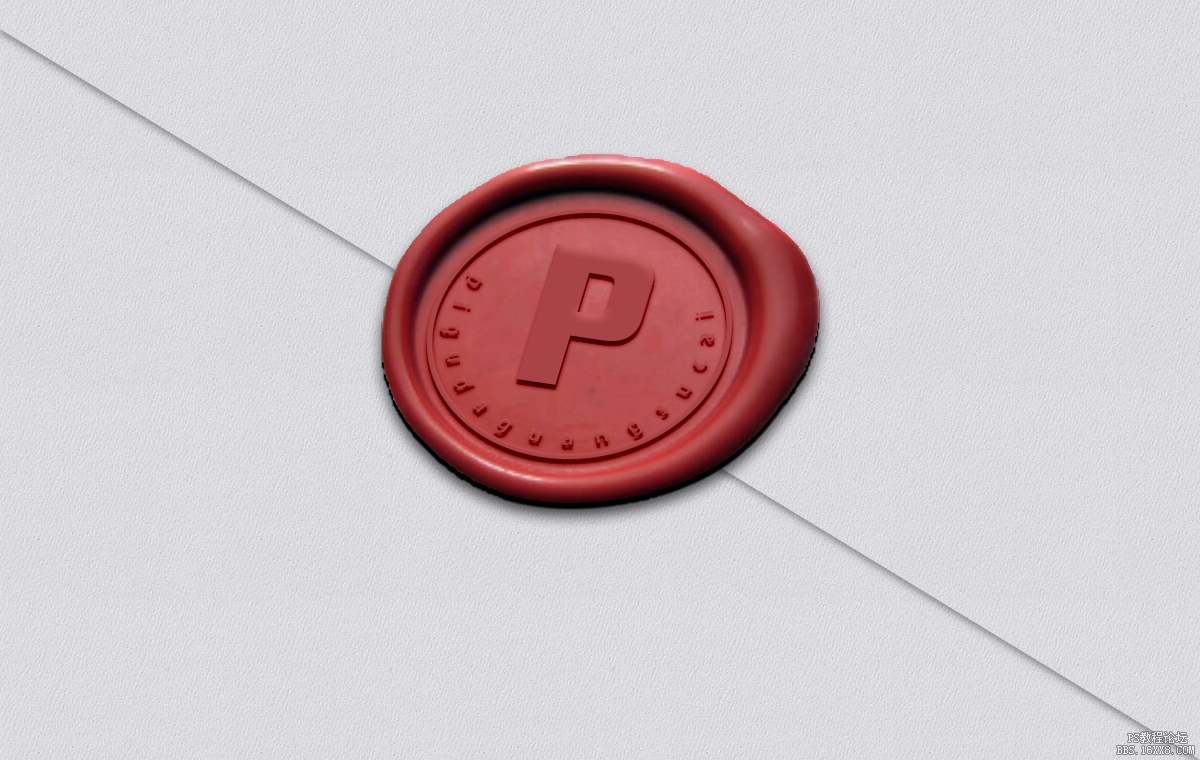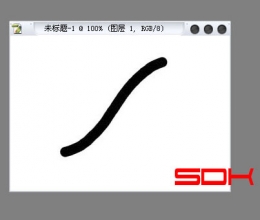印章制作,用PS制作属于你的专属印记
来源:站酷
作者:设计软件通
学习:6391人次
本篇教程通过PS制作一个有自己风格的印章,整体制作比较简单,也比较有创意,中间的字母大家可以根据自己的需求进去设计,我们将在图层样式中进行完成制作,同学们可以通过教程来学习一下,相信通过这种制作,也可以从中找到灵感设计更多的东西,在操作中进行更多创意的制作。
效果图:
操作步骤:
1
首先打开纸张肌理的素材
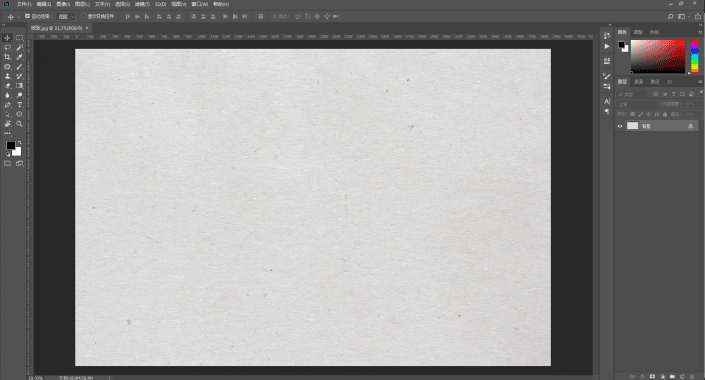
2
接着拖入一张腊封的素材

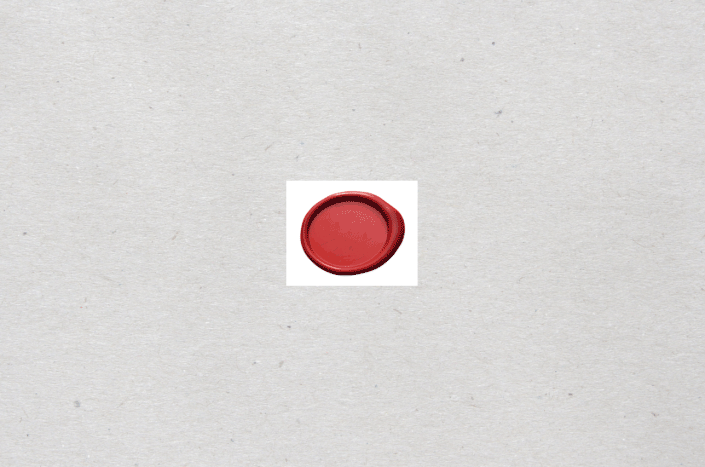
3
这里腊封是智能对象
所以我们先右键图层将它栅格化
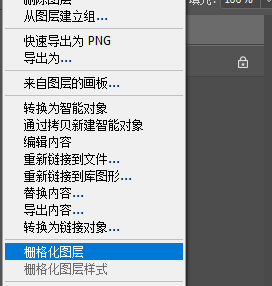
4
然后我们要抠除腊封周围不需要的白色部分
因为色差很大
所以这里我使用魔棒工具
在白色的部分左键单击一下
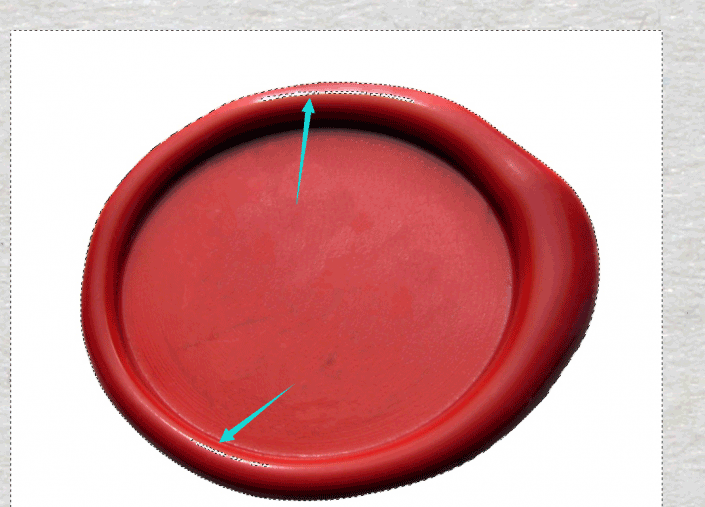
这里可以看到虽然选中了我们不需要的白色部分
但同时还选中了内部我们需要的部分
5
所以这里我切换成套索工具
按住键盘上的Alt键进行反选
6
排除完成后我们按键盘上的Delete键
将不需要的白色部分都删除掉
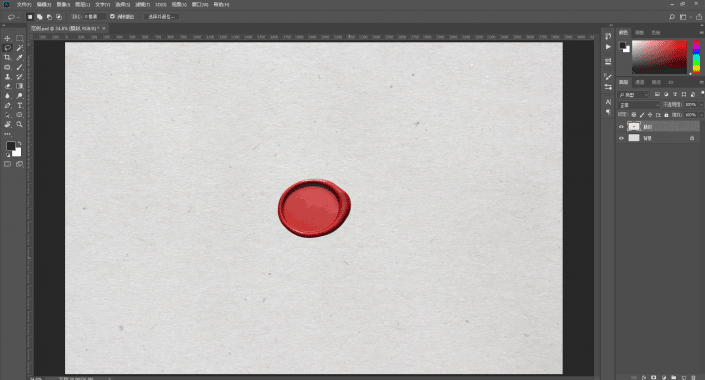
世界清净了
7
接着我们使用家剪裁工具
让画面的比例更加协调
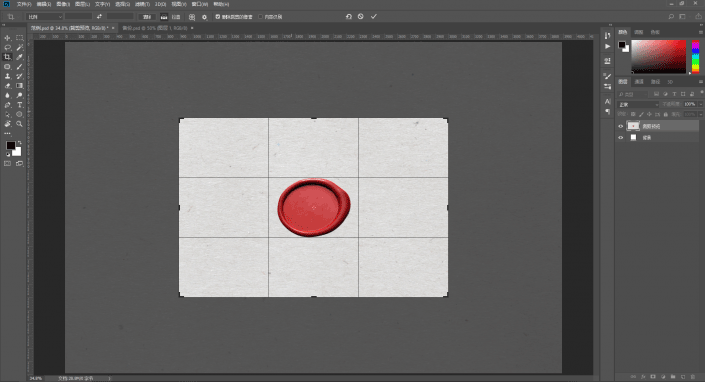
按回车键确认更改
到这一步算是做好了素材的准备工作
下面我们正式开始
8
首先我们来做信封的效果
选中背景图层
按Ctrl+J
复制一次背景图层
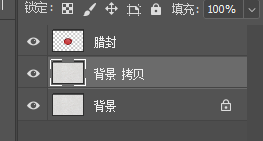
9
学习 · 提示
相关教程
关注大神微博加入>>
网友求助,请回答!