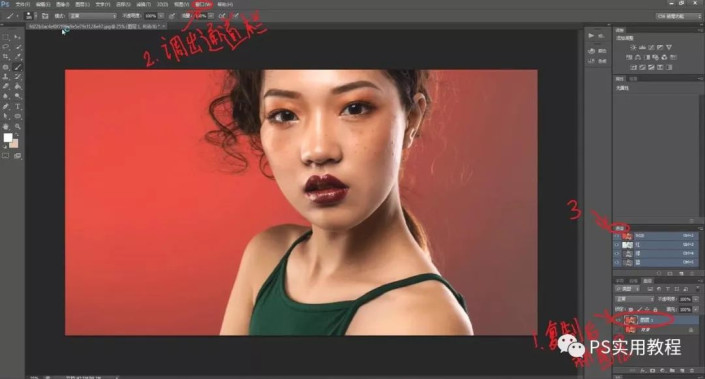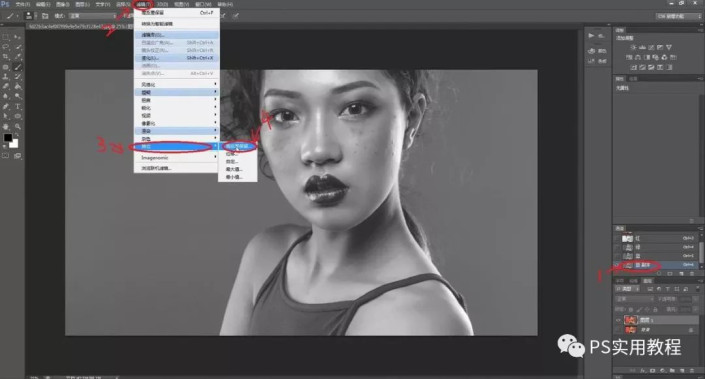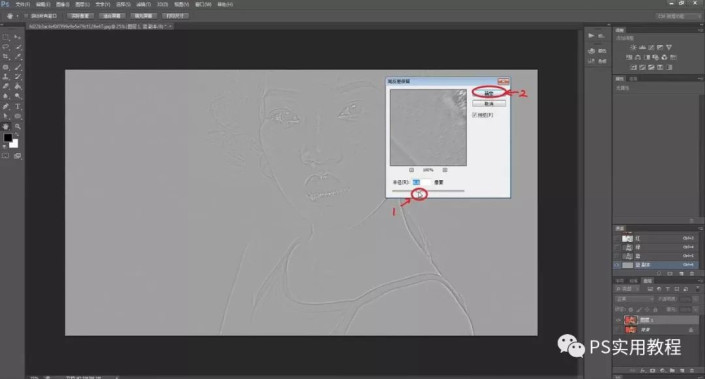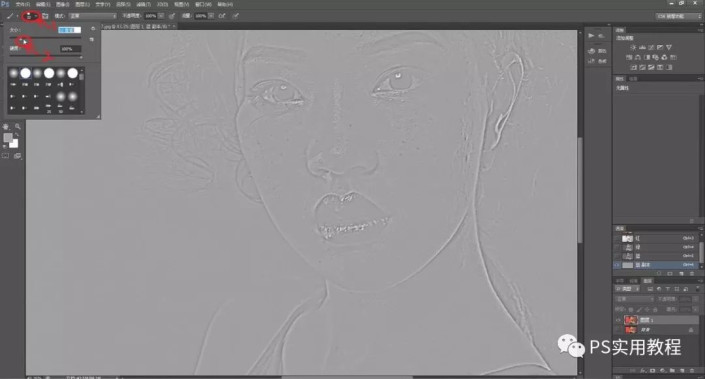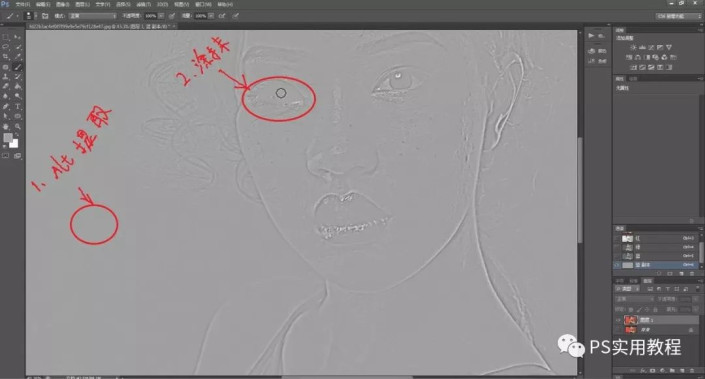人物磨皮,无需精细涂改给人物进行磨皮
来源:公众号
作者:PS实用教程
学习:24403人次
PS的磨皮效果可以说是极好的,这里我们主要将一下其中简单易学的快速磨皮方法。这种磨皮可以说是很快速的,可以达到预期的一些效果,但是就是会丢失许多人物细节,对图片要求不是太高的同学们,可以就这么来做,如果觉得这样的磨皮不够细,可以在www.16xx8.com站内搜索关键词进行更高阶的磨皮,一起来学习一下吧。
效果图:
操作步骤:
1.导入照片后,复制背景,得到图层1;点击窗口,调出通道栏。
调出通道栏
2.选出对比度最明显的蓝色通道,右键复制通道,得到蓝副本。
蓝副本
3.选择蓝副本,选中滤镜,其他,选择高反差保留。
4.调节高反差保留半径,至合适位置,如图大致可以知道人物轮廓,这里我们调节到8.6。
5.选择画笔工具,调节画笔至合适大小。
6.按住alt,提取背景颜色,然后分别在眼睛,嘴巴,眉毛上进行涂抹。涂抹至如下第二张图。
学习 · 提示
相关教程
关注大神微博加入>>
网友求助,请回答!
 新手学PS请到:www.16xx8.com
新手学PS请到:www.16xx8.com