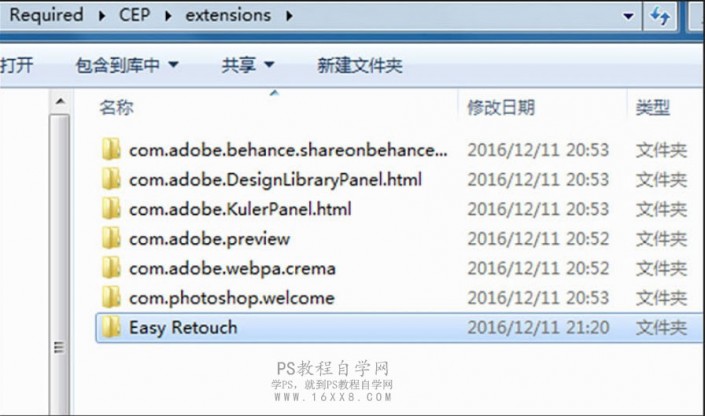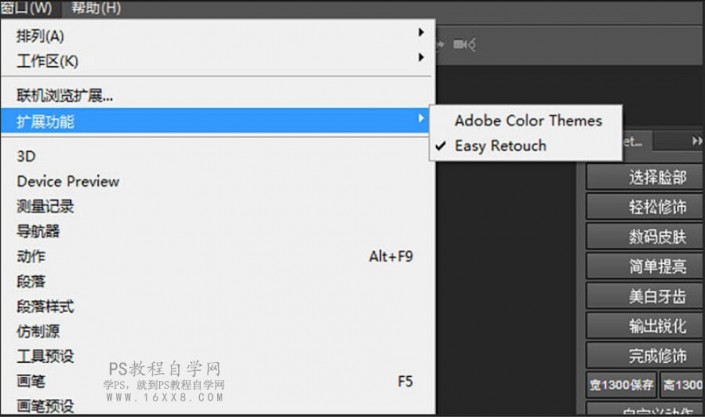人像后期,用Easy Retouch制作超精细人像
来源:UI中国
作者:Mo天蝎
学习:13981人次
教程通过滤镜插件来制作,这款滤镜很强大,学习起来也简单,在对皮肤的修饰上一直都是商业修图中的重点,不能一味的只磨皮,那样没有质感,通过Easy Retouch来进行协助我们进行一系列的处理,也会提高效率,具体还是得同学们亲自去制作,才能学会其中的奥妙,一起来练习一下吧。
效果图:

原图:

练习素材:http://www.16xx8.com/photoshop/sucai/2018/d363666.html
操作步骤:
1、先安装Easy Retouch(支持PSCC 2015),将Easy Retouch 文件夹拷贝到CC
2015安装目录下RequiredCEPextensions文件夹即可,没有CEPextensions
自己建。
下载:http://www.16xx8.com/photoshop/sucai/2017/v376124.html
2、用PS打开原图,点击-窗口-扩展功能-Easy Retouch。
3、点击-选择脸部-用矩形选框工具一选中脸部。
学习 · 提示
相关教程
关注大神微博加入>>
网友求助,请回答!