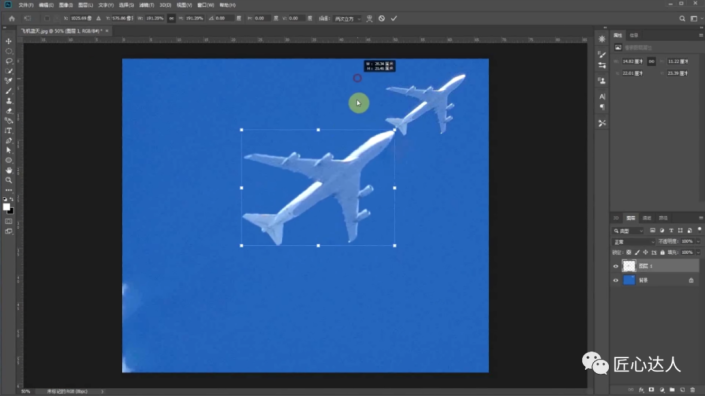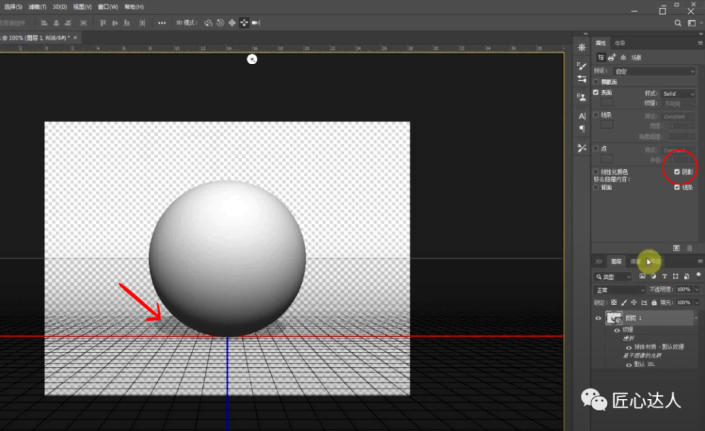创意合成,在天空手绘一个大大的气泡飞机
来源:公众号
作者:匠心达人
学习:7648人次
先请大家看一下做好的图,天空中有一个气泡大飞机,看着非常的壮观。
效果图:
操作步骤:
第一步,打开Ps,导入素材图。第一步,把这个飞机抠出来。用“快速选择工具”,涂抹飞机,选中它,复制它(快捷键http://www.16xx8.com/photoshop/jiaocheng/110097.html Ctrl+C复制 Ctrl+V粘贴 )。
001
第二步,将复制的飞机移到下面,把它等比例拉大,点“√”确认。将此文件保存为飞机蓝天.psd。
002
第三步,做气泡画笔。软件里没有预装气泡画笔,需要自己做一个。在Ps里,Ctrl+N,建一个新的文件,800×600像素。利用ps3D的功能,做一个3D的球。“菜单栏”选“3D”,选择“从图层新建网格\网格预设\球体”,跳到3D的界面,一个3D的球体出现在屏幕上。球体有影子,气泡是没有影子的,所以我们要把球体的影子去掉。在3D的属性窗口里面,去掉阴影的勾选。
003
学习 · 提示
相关教程
关注大神微博加入>>
网友求助,请回答!
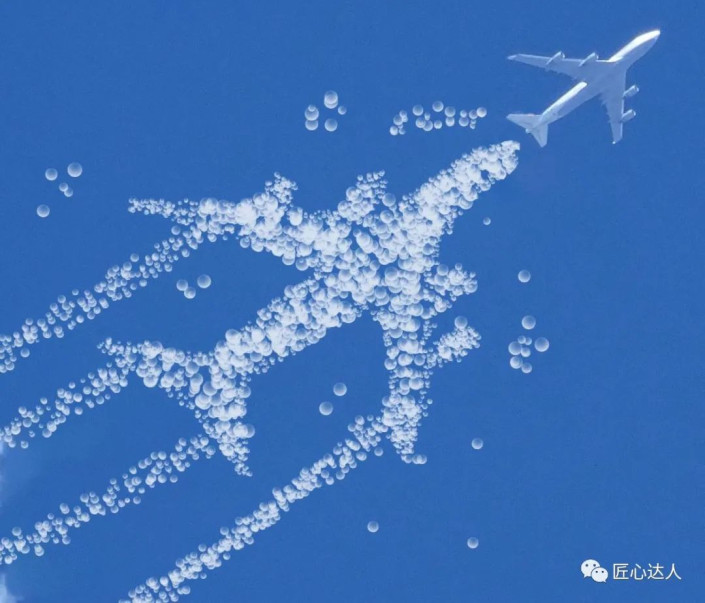 新手学PS请到:www.16xx8.com
新手学PS请到:www.16xx8.com