PS合成湖边吉它女孩场景
本教程中我们利用photoshop合成一个梦幻的游戏场景,打造出湖边弹奏吉它的伤感美女。主要是利用填充技术来对阴影和光进行处理。
最终效果

1.首先在ps中打开“阳台”的图片,当然你也可以使用其它的图片,主要看你怎么去构想这个效果。并使用“钢笔工具”沿着砖的边缘反向抠选下来,并删除,打开“背景”图片,将它放置在阳台层的下面,如下图有山有天空,你可以到网上下载一个。

2.打开“小提请女孩”图片,用“钢笔工具”抠选下来,使用“自由变换”调整大小,放置在阳台上,当然你也可以使用一个站着的小提琴女孩图片。

3.在下一步之前,我们来调整背景层和阳台层,我想让这个效果是蓝色调,首先点击图层面板下方的“创建新的填充或调整图层”选择“色阶”和“色相/饱和度”以及“色彩平衡”并如下图所示调整。为了加强阳台砖的边缘亮光,我使用了“滤镜>风格化>照亮边缘”,并改变图层混合模式为“滤色”,将不透明度设置为50%
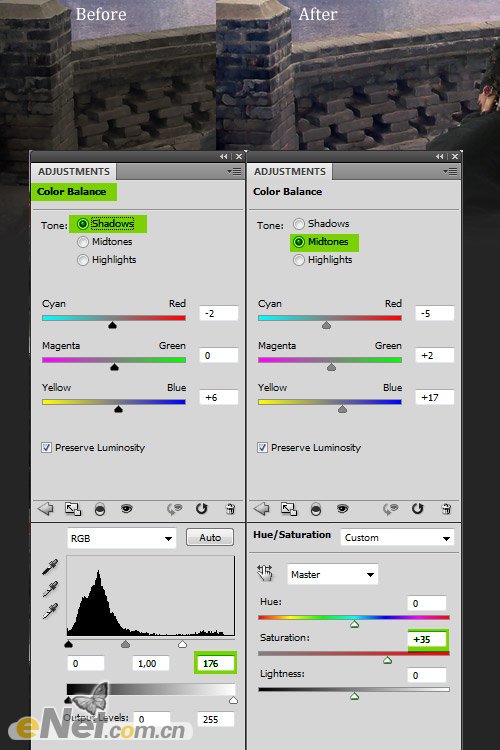
4.首先对女孩进行调整,复制两次女孩图层,并右键点击“女孩”的两个复制层,选择“创建剪贴蒙版”。选择第一个复制层,点击“滤镜>锐化>USM锐化”,设置数量215%,半径0.3像素,阈值为3色阶,完成将其转化成智能图层。在选择第二个复制层,选择“滤镜>模糊>表面模糊”,设置半径2像素,然后按住Alt键用鼠标点击添加图层蒙版,添加一个黑色图层蒙版,然后使用柔角笔刷将女孩漏出来的皮肤处涂抹,让它不受模糊的影响。

下面在点击图层面板下方的“创建新的填充或调整图层”分别调出“色阶”、“照片滤镜”、“色彩平衡”并如下设置,并且要为这三个调整层“创建剪贴蒙版”
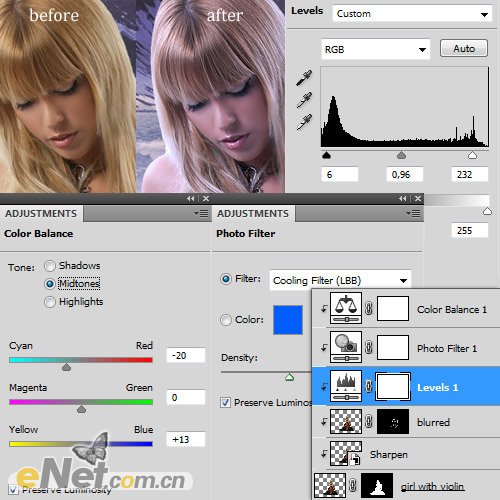
学习 · 提示
相关教程







