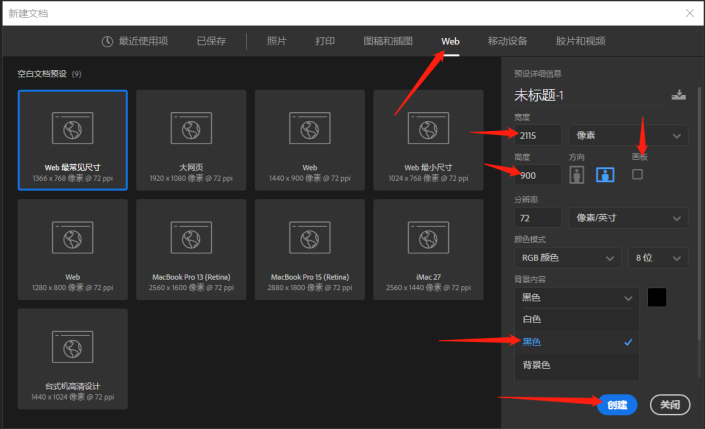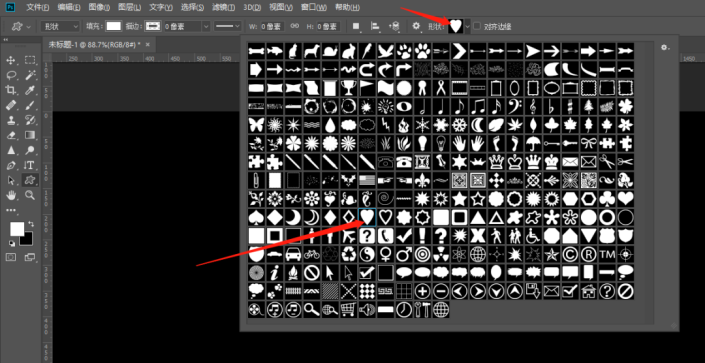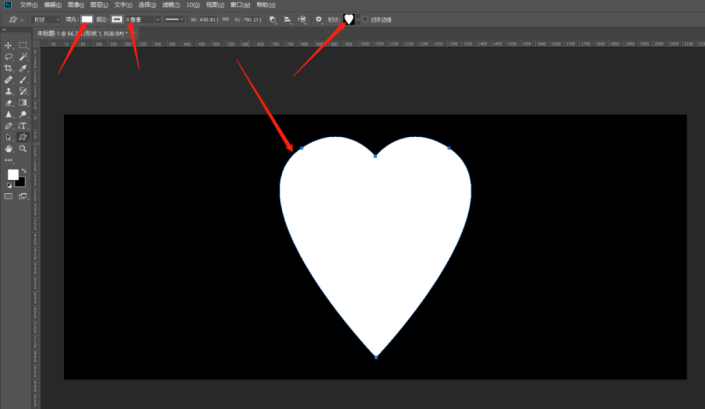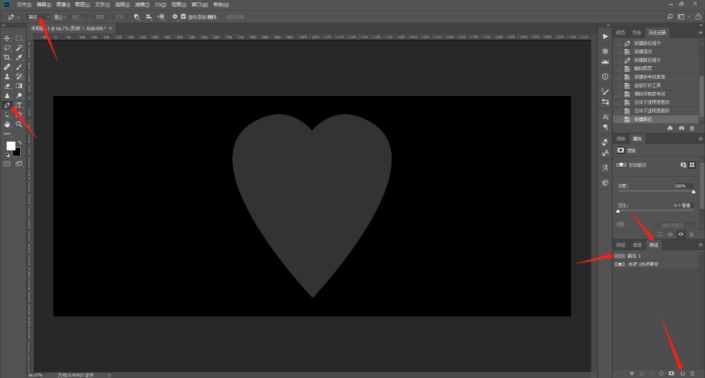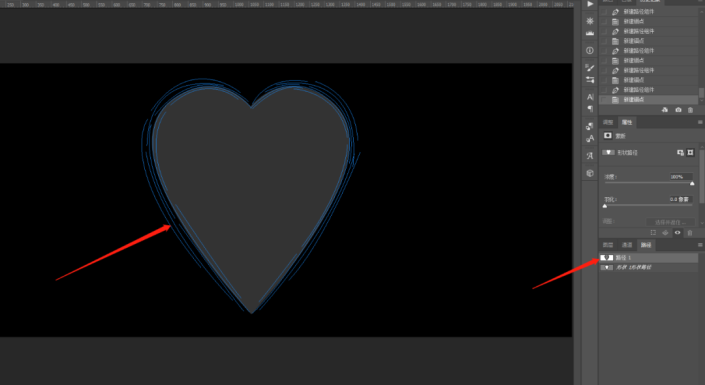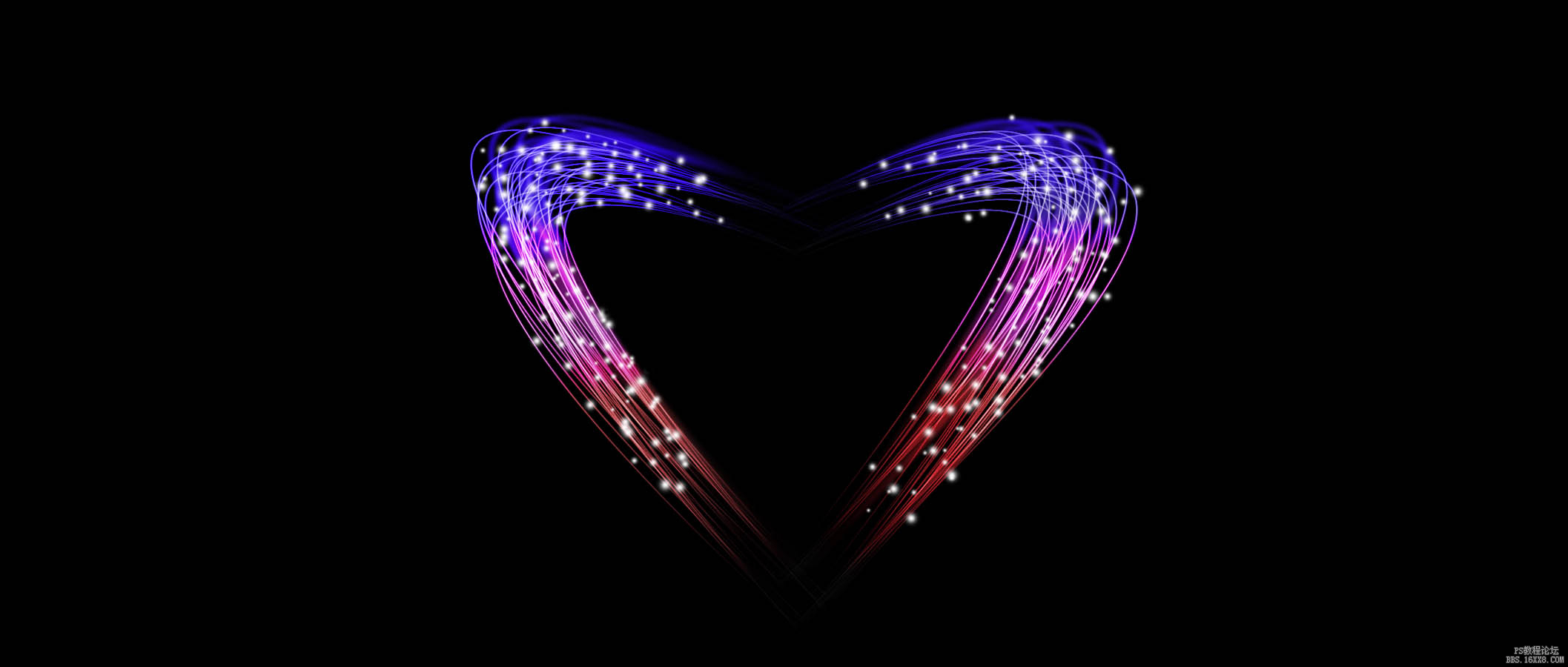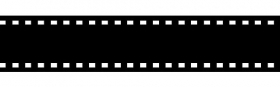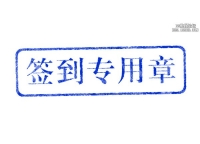心形图案,制作一颗绚丽的流线心形
来源:公众号
作者:hh吃饭
学习:3912人次
本篇教程要制作绚丽的流线心形,简要概括起来就是这几个步骤:用钢笔工具绘制流线组成心形——用硬边圆压力大小画笔描边子路径描边流线——对流线进行高斯模糊——用颜色和叠加的图层样式和各色颜色给心形上色——用画笔加星点。文字部分虽然看起来有很多,但是多操作几遍就会感觉很简单了。一起来学习一下吧。
效果图:
操作步骤:
步骤1:执行文件——新建,选择Web,新建一个宽2115,高900,画板不要勾选,背景内容选黑色,点击创建。然后用钢笔工具绘制几条流线组成一个心形图案,由于我手残,所以,我先用自定形状工具,在形状里选择心形,然后填充设为白色,描边0像素,在画板正中绘制一个心形,然后把图层不透明度调成20%,以便手残的我用来临摹。
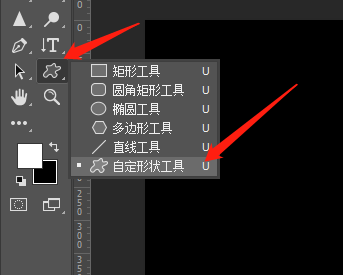
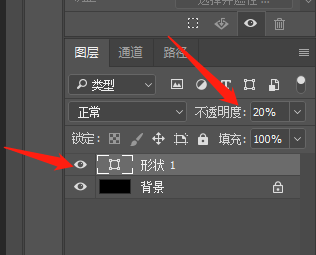
步骤2:选择钢笔工具,在路径面板上点击下方有折角的图标新建一个路径图层,然后在画板上临摹心形图案。
步骤3:按X键将前景色换成白色,然后选择画笔工具,画笔大小调成2像素,选择常规画笔里的硬边圆压力大小画笔。这样设置完成后,在图层面板下方点击有折角的图标新建一个图层,然后用路径选择工具,选择任意一条流线,鼠标右键,选择描边子路径,勾选模拟压力,点击确定。这样就描边了一条流线。
学习 · 提示
关注大神微博加入>>
网友求助,请回答!
 想学更多请访问www.16xx8.com
想学更多请访问www.16xx8.com