制作水晶徽章
该作品综合运用了很多Photoshop的各种工具、滤镜、图层混合模式以及图像调整功能,制作时需要一定的耐心。完成效果如下:

2.新建“图层1”,用椭圆选框工具,按住SHIFT在图像中间拉一个正圆选区出来,执行菜单选择-羽化,将羽化参数设置为1个像素。将前景色设置为R:25、G:175、B:35,填充选区(图1)。
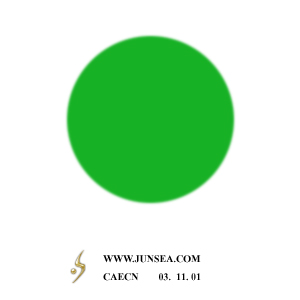
图1
3.双击此图层,在图层样式中钩选内发光和渐变叠加效果,将内发光的不透明度设置为10%,发光色设置为白色,大小设置为30个像素,其它不变;再将渐变叠加的不透明度设置为50,其它不变(图2)。
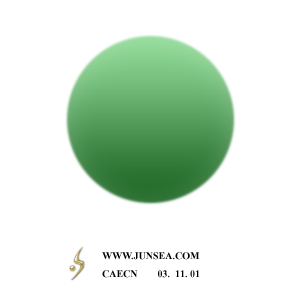
图2
4.按住CTRL点击该图层,使其选区浮起,选择减淡工具,将画笔直径设置为60个像素左右,硬度设置为0,并将曝光度该改为 20%,用画笔笔触的边缘围绕球面的边缘处来回的轻轻涂抹,并在球面的中上部位同样执行涂抹,来使高光及边缘受光处的颜色减淡。完成后再双击此图层,选择内阴影效果,将不透明度设置为100%,距离设置为0个像素,阻塞同样设置为0,大小设置为5个像素(图3)。
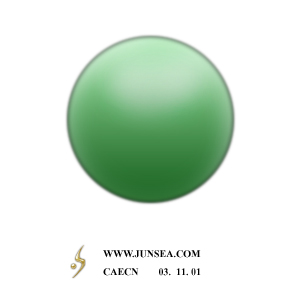
图3
5.新建图层2,按住CTRL点击图层1,选区浮起后执行菜单-选择-羽化,将羽化值设置为3个像素,并填充白色,再执行菜单-选择-修改-收缩,将选区收缩6个像素,再羽化3个像素,将选区内的白色部分删除(图4)。
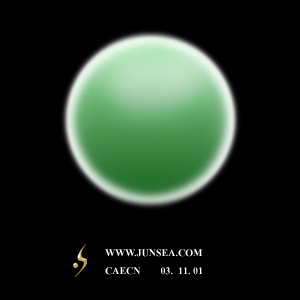
图4
6.选用椭圆选框工具,框选住圆形的上下两头,并将选区羽化6个像素(图5)。
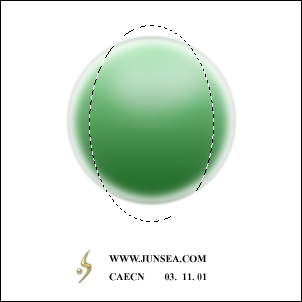
图5
7.将选中区域删除,并将图层2的不透明度设置为40%,混合模式更改为颜色减淡(图6)。

图6
8.新建图层3,按住CTRL点击图层1,将浮起的选区填充为白色,按CTRL D取消选区,选用橡皮擦工具,将画笔直径设置为60个像素左右,将硬度设置为0,再将不透明度设置为15%左右,把白色球面的下部颜色擦去,再将球面上部颜色擦淡,擦时要按住鼠标拖动擦除,不要点放鼠标,完成如(图7)(图8)。
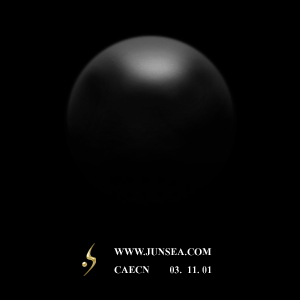
图7
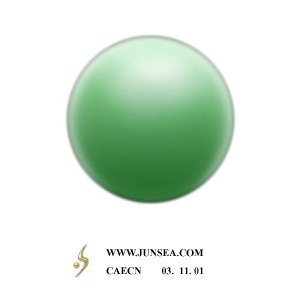
图8
9.再新建图层4,按住CTRL点击图层1,将浮起的选区填充为白色,按CTRL D取消选区,选用橡皮擦工具,设置同上一步相同,把白色球面的上部颜色擦去,再将球面下部颜色擦淡,擦去的方法同上一步(图9)(图10)。
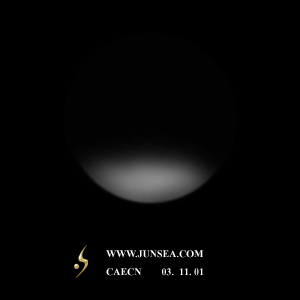
图9
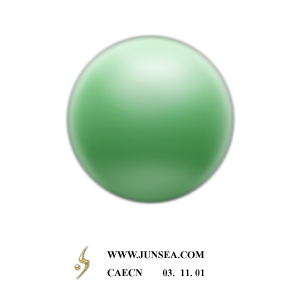
图10
10.将图层4的不透明度设置为60%,新建图层5,选择喷枪工具,将画笔直径设置为35个像素,硬度设置为0%,压力设置在80%左右,在球体的上部点一下,以作出高光效果,点完后再执行菜单-滤镜-模糊-高斯模糊,将模糊半径设置为4.5个像素(图11)(图12)。
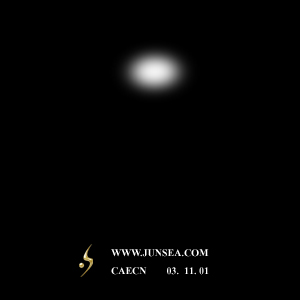
图11
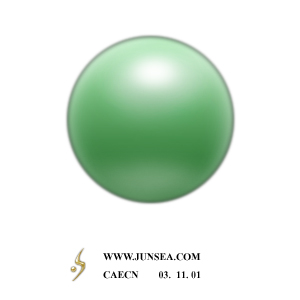
图12
11.新建图层6,按住CTRL点击图层1,将浮起的选区填充为黑色,执行菜单-选择-收缩,将选区收缩60个像素,再执行羽化命令,羽化半径设置为20个像素,完成后再执行一次。重复按DELETE10次,将羽化后的选区部分清除。再选择橡皮擦工具,将不透明度降低为40%左右,将上下两端挡住高光处的黑色部分稍稍擦除(图13)。
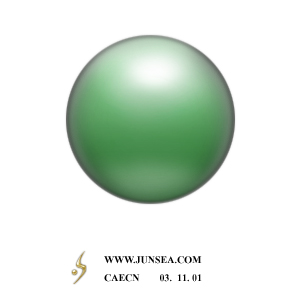
图13
12.新建图层7,按住CTRL点击图层1,将浮起的选区填充为R:140、G:140、B:180,执行菜单-选择-修改-收缩,将选区收缩10个像素,并将选区羽化10个像素,选择画笔工具,将笔画大小设置为200个像素,不透明度设置为50%,前景色设置为白色,在选区中涂抹一下,记住只是一下,一抹就可以。完成后执行菜单-图像-色相饱和度,将饱和度设置为50,明度设置为40(图14)。
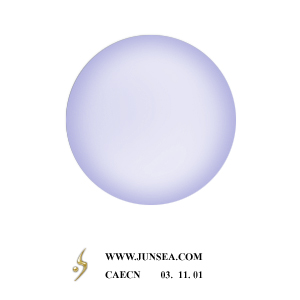
图14
13.用橡皮擦工具,适时的调整画笔大小。并将不透明度设置为10%,在球体表面擦出一些不规则的区域,不规则归不规则,但在用橡皮擦擦的时候还是得按照球的圆形走向去擦!实在把握不住鼠标的话,也可以用钢笔工具,大致勾勒出要擦除区域的轮廓,然后转换为选区后再用橡皮擦擦除(图15)。
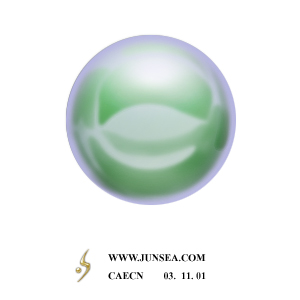
图15
14.完成后将图层7的混合模式设置为颜色加深,再回到图层1,最初的绿色球体的明度用CTRL U调高(图16)。
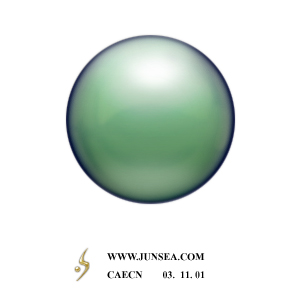
图16
15.导入一个预先准备好的图片(图17),用圆形选框工具选取需要的部分,羽化8个像素,按CTRL I将选区反转,按DELETE将选中区域删除,并将此图像置于图层1的上面,按CTRL T调整图像的大小,再用橡皮擦擦去人物周围的背景部分,并将图层混合模式更改为叠加(图18)。

图17

图18
16.将图层1复制一个为图层1副本,置于图层1的上面,按CTRL T,再按住SHIFT将此圆形同比例放大,再按住CTRL点击图层1,将选区中的图像删除,再按住CTRL点击图层1副本,到通道面板新建一个通道,将通道中选区填充为白色,执行菜单-滤镜-模糊-高斯模糊,模糊半径设置为3。
再回到图层1副本,执行菜单-滤镜-渲染-光照效果,设置如(图19),完成后再双击此图层,去掉渐变叠加跟内发光效果,钩选斜面和浮雕效果以及内发光效果,浮雕效果的设置如(图20),将发光的颜色设置为白色,大小设置为40个像素,等高线样式选择第一排第6种,完成后再按CTRL U将饱和度设置为-100(图21)。
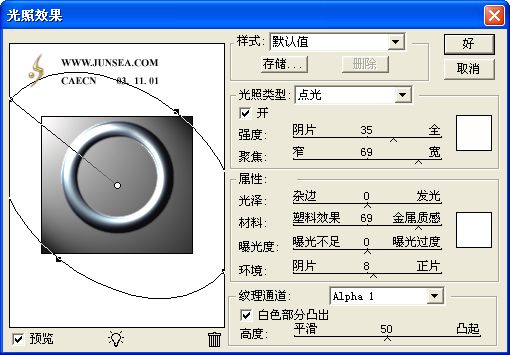
图19
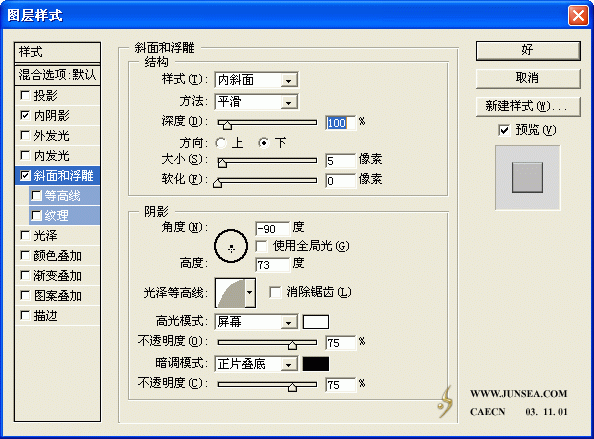
图20

图21
17.选择图层1,按CTRL M将颜色调暗,再将先前导入的头像图层的不透明度设置为40%,再将以前教程中制作过的另类火焰的图片导入到图像中(图22),置于图层1个上面,调整好火焰位置后,按CTRI点击图层1,选区浮起后按CTRL SHIFT I将选区反转,并将此图层混合模式设置为屏幕(图23)。

图22

图23
18.将图层1副本上面新建一个图层,按住CTRL点击图层1副本,将选区填充为白色,用椭圆选框工具,框选右半边圆(图24),按CTRL SHIFT I删除反选部分,并将此图像复制一个,水平翻转,移至圆环的另一边,并将此两个半圆的图层合并,再将此图层混合模式更改为柔光(图25)。
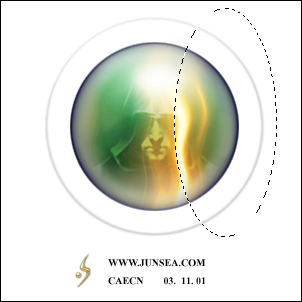
图24

图25
19.双击合并后的图层,在图层样式面板中选择投影、内阴影、内发光效果,将投影的距离,扩展,大小,全部设置为0,将内阴影的大小设置为个像素,距离跟阻塞都为0,其它不变,内发光的设置按默认(图26)。

图26
20.用矩形选框工具,拉一个高度为4-5个左右像素的矩形选区出来,按DELETE把选中部分删除,在将选取向下移动数个像素,删除选中部分,以此类推。好了,最后还可以通过CTRL B或者CTRL U来改变徽章圆环的颜色,使它更好看,更可以自己发挥充实画面(图27)。

图27
学习 · 提示
相关教程







