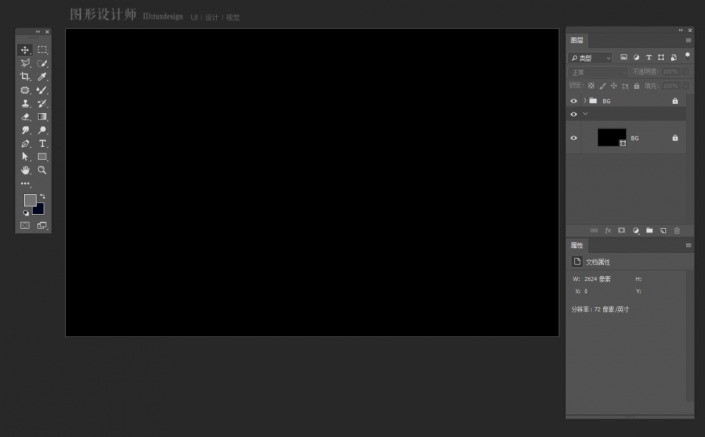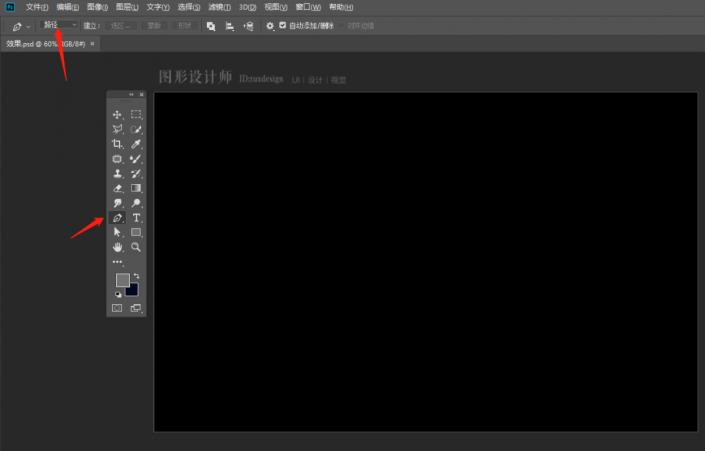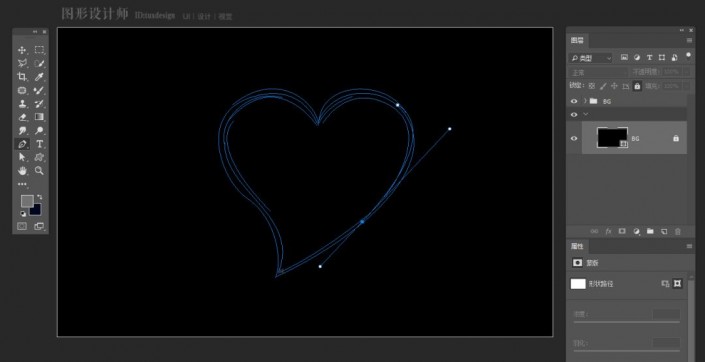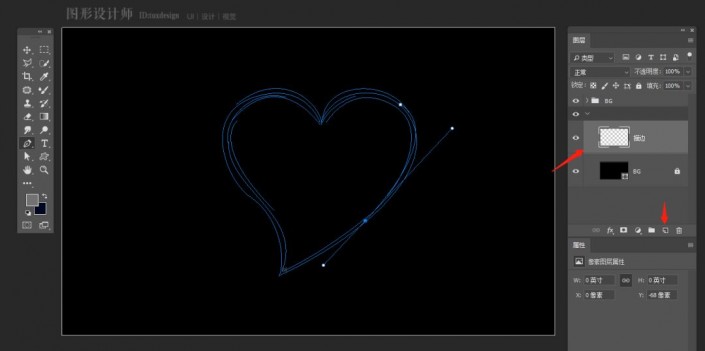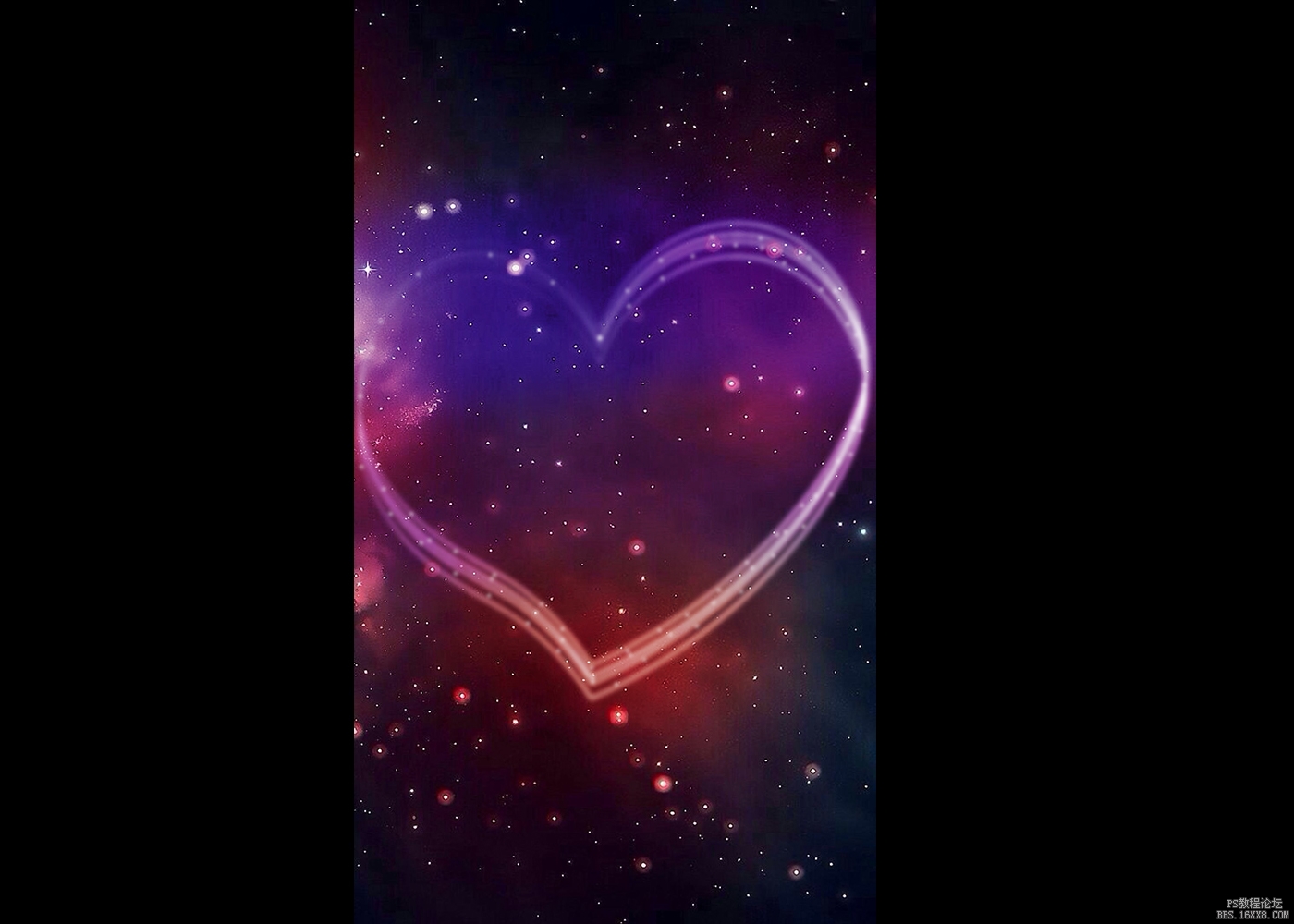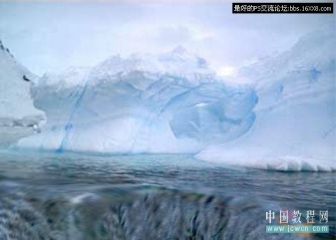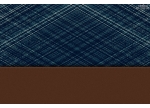心形图案,用PS制作一款绚丽的流线心形图案
来源:公众号
作者:设计庶
学习:9635人次
本篇教程我们通过Photoshop做出一款流线心形形状图形,学完这个教程,你就可以,轻松做出想要的背景效果,教程是做了款心形的图案,同学们可以通过教程的思路来制作其他的图案,就看同学们如何融会贯通了,多多练习,就能记住一些操作,在用的时候效率就会提高很多,一起来学习一下吧。
效果图:
教程素材:http://bbs.16xx8.com/thread-194058-1-1.html
操作步骤:
第一步:打开PS,这算是废话了,新建一个1400X1000px大小的文档,填黑色背景,如图
第二步:下面我们开始绘制心形流线,这需要用到钢笔工具。
首先在工具栏中选择钢笔工具,然后在顶部的工具选项栏中选中“路径”,如图
第三步:然后利用钢笔工具在画布上绘制几条流线,让它们组成一个心形图案,如图
PS:你可以网上找一些好看的图片作模版来描边,
第四步:单击 图层面板底部的“创建新的图层”按钮建立一个新的图层,如图
学习 · 提示
关注大神微博加入>>
网友求助,请回答!
 新手学PS请到:www.16xx8.com
新手学PS请到:www.16xx8.com