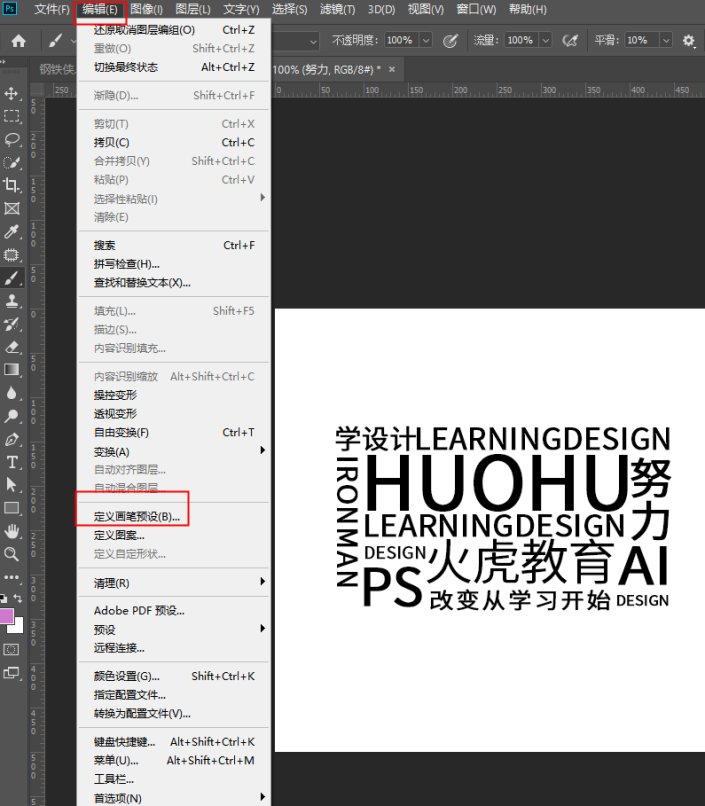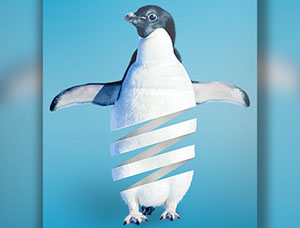文字人像,制作极具创意的文字人像海报
来源:公众号
作者:火虎教育
学习:7406人次
作极具创意的文字人像海报
效果图:
操作步骤
输入编辑文案
打开ps软件,Ctrl+n新建一个画布,大小500*500像素,颜色模式RGB,分辨率72,背景内容:白色
选择文字工具快捷键http://www.16xx8.com/photoshop/jiaocheng/110097.htmlt,点击画布输入想要的文案,ctrl+回车键结束文本输入,属性栏可以切换文本的方向,字体参考颜色-选择黑色(#000000)即可,——字符面板调整字体(菜单栏—窗口—字符面板)——参考字体:思源黑体 字体样式-regular,不同位置的字体大小可以随机一些,然后字体尽量紧凑一些,但是画布不要铺的太满,排版参考如图:
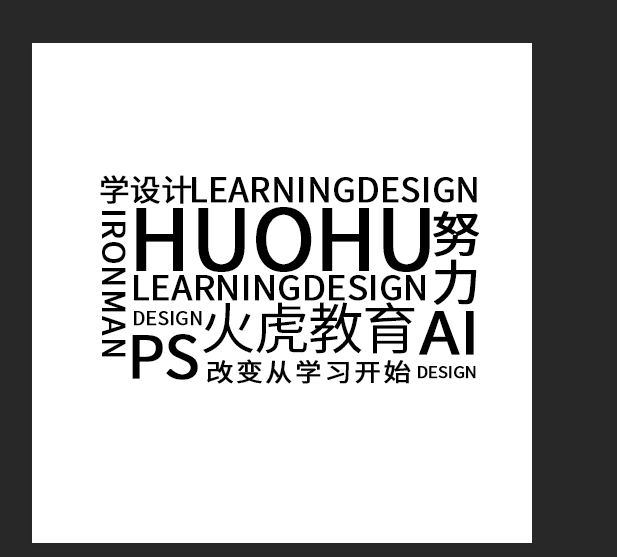
定义画笔预设
菜单栏——编辑-定义画笔预设,就会将上面的文字做成一个画笔笔刷。
也可以省略新建画布输入文案,在电脑文件夹中选择直接打开定义画笔素材图到ps中然后——定义画笔预设哦,
定义图案
ctrl+n新建一个画布,大小1800*1800像素,颜色模式RGB,分辨率72,背景内容:黑色
ctrl+shift+alt+n新建一个图层——选中此图层,选择画笔工具(快捷键b)会默认选择刚才已经定义的画笔,如下图:
学习 · 提示
相关教程
关注大神微博加入>>
网友求助,请回答!
 学习PS请到www.16xx8.com
学习PS请到www.16xx8.com