老照片,见证时代变迁营造“故地重游”效果的老照片
来源:公众号
作者:火虎教育
学习:2138人次
经常见到那种照片,就是时隔多少年,再到原来的地方拍一张,看看有什么变化的照片,本次我们就在PS中“穿越”一次,实现“故地重游”老地方的效果,其实是照片合成的一种方式,用滤镜来营造一种旧照片的感觉,我们在设计的时候会用到,还是比较有创意的,一起来学习一下吧。
效果图:
是不是万万没想到,看似老照片,其实这是PS的图?将局部的照片裁剪一张进行替换放入素材,整个画面感就会很逼真,整个制作过程也比较简单哦~
操作步骤:
第一步: 打开图片素材

第二步:置入手拿照片的素材,并把此素材隐藏,将天坛的部分用选区工具圈出来,ctrl+j复制出来做旧照片效果
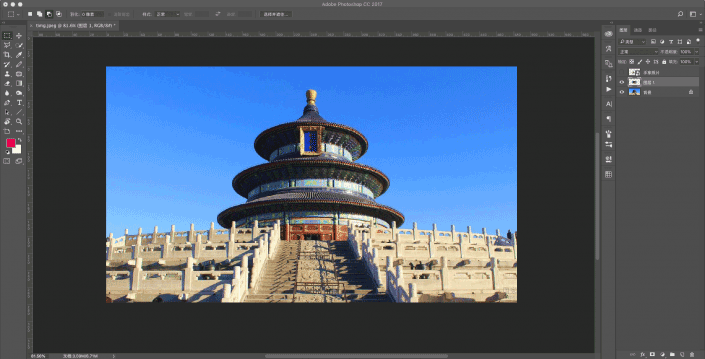
第三步:将复制出来的图层ctrl+U做去色处理
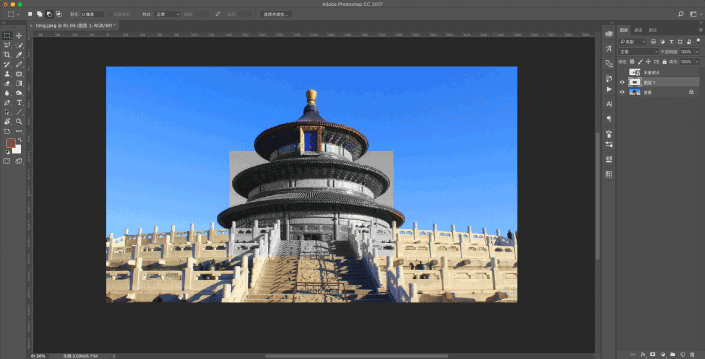
第四步:调整老照片的对比度,使亮的更亮暗的更暗(在这一步呢,我使用的是添加曲线调整层,同学们也可以用色阶或者是其他的工具)
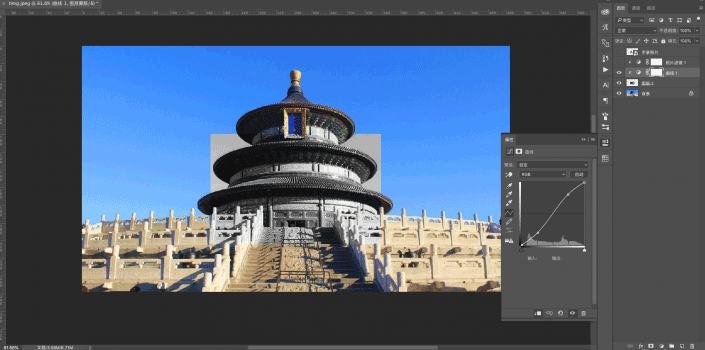
第五步:再在图层面板下方的“鸳鸯小火锅”加一个加温滤镜,使其出现旧照片发黄的效果
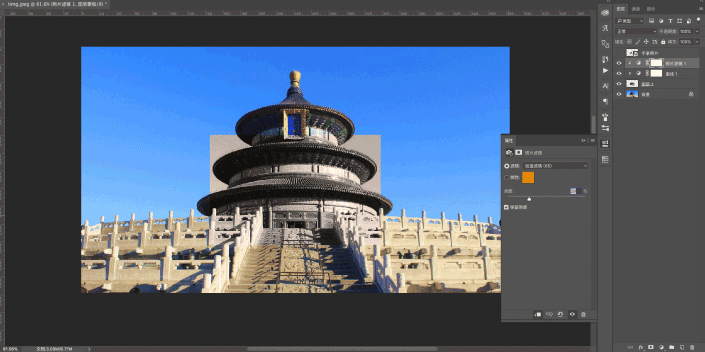
学习 · 提示
相关教程
关注大神微博加入>>
网友求助,请回答!
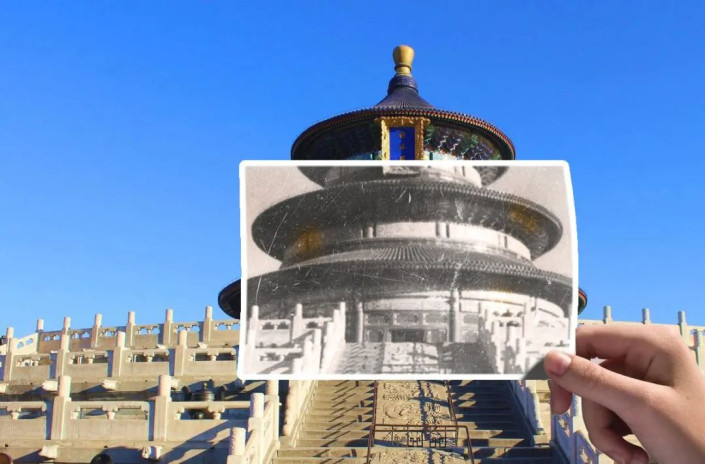 新手学PS请到:www.16xx8.com
新手学PS请到:www.16xx8.com






