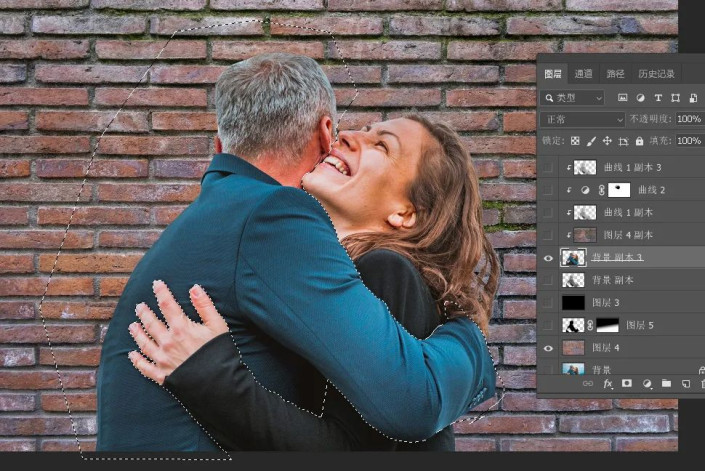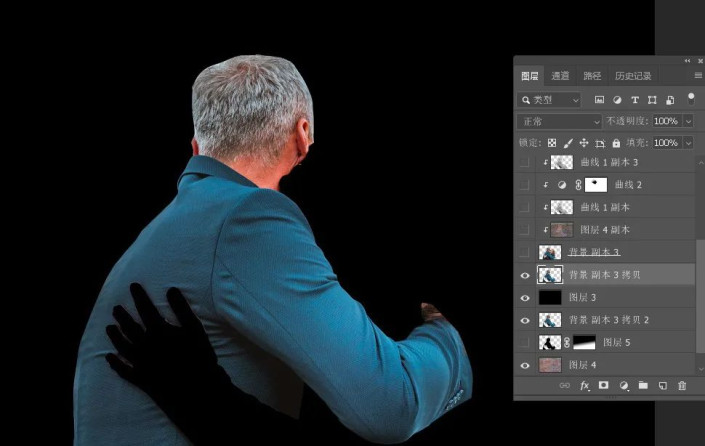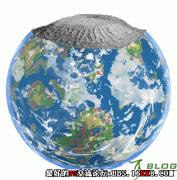创意合成,制作一个和隐藏在墙壁中的人物拥抱的场景
来源:公众号
作者:PS自学教程240PS
学习:19528人次
隐藏人物合成的方法:先把需要隐藏的人物抠出来,并用相同的背景素材覆盖到人物上面,再用滤镜和图层混合把人物细节和立体感添加到覆盖的素材上面,做出真正隐藏的效果。
效果图:
素材:
操作步骤:
1、抠出人物
打开人物素材,用自己熟悉的方法把人物抠出来,并复制到新的图层。再打开墙壁素材,用移动工具把抠好的人物拖进来,放到中间位置,如下。
2、复制出要隐藏的人物
在工具箱中选择钢笔工具,勾出需要隐藏的人物轮廓,我选择的是男士,按Ctrl + 回车 把路径转为选区,按Ctrl + J复制到新的图层。
3、复制男士图层
按Ctrl + J 把男士图层再复制一层,然后在男士副本图层下面新建一个图层,用油漆桶工具填充黑色,如下图。
学习 · 提示
相关教程
关注大神微博加入>>
网友求助,请回答!
 新手学PS请到:www.16xx8.com
新手学PS请到:www.16xx8.com