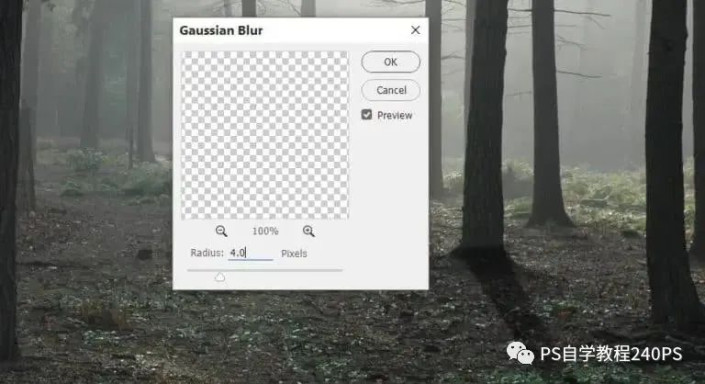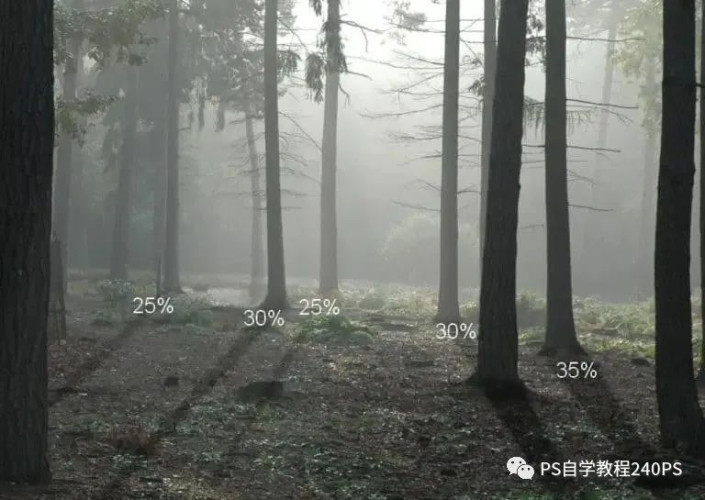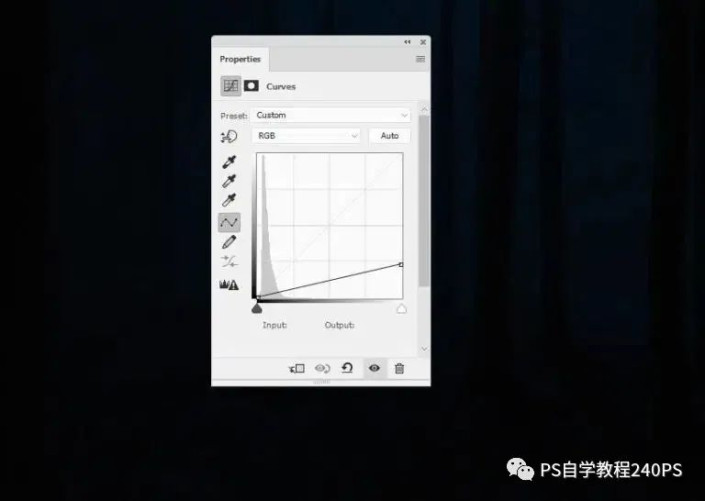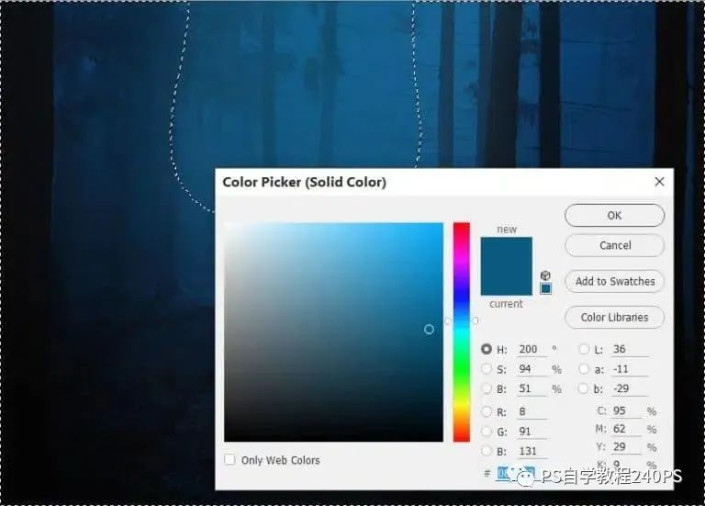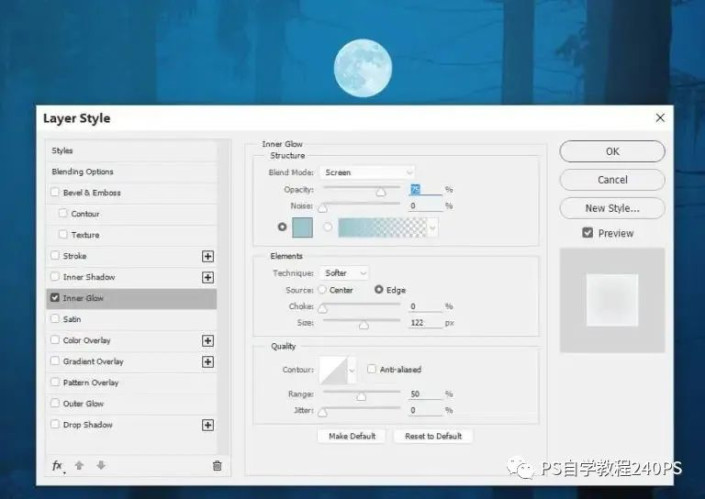奇幻合成,合成鹿角中的神秘水世界
麋鹿头上有两个大大的角,在一般人看来,也就是好看,但是在PS大神手里,那就是“不如来装点什么吧”,于是就有了在麋鹿角上制作一个神秘的水世界吧,想象一下在神秘的丛林中有一只大大的麋鹿,头上的角有一个和海洋水世界般的场景,并且里面还有小鱼,海面上有海鸥、船只,天上有一轮明月,这样的场景在PS中都可以实现,具体通过教程来学习一下吧。
效果图:
操作步骤:
1、打开PS创建一个1830x1311像素,背景为白色的文档。打开森林图片,用移动工具 (V)拖到白色画布中。再将当前图层转换为智能对象http://www.16xx8.com/tags/34209/。
2、按Ctrl+Shift+N创建一个新图层,选择仿制图章工具,把长凳去除。

3、我们为树木制作阴影
创建一个新图层,用多边形套索工具(L)选择中间的树(不需要那么精确)。填充颜色#0f0604,按Ctrl + D取消选区。然后垂直翻转(编辑 > 变换 > 垂直翻转)。将当前图层转换为智能对象,并移到树的下方。按Ctrl+T变形,根据光源调整阴影效果。

4、将这一层的不透明度降低到40%。选择菜单:滤镜>模糊>高斯模糊,半径设置为4像素。
5、点击蒙版http://www.16xx8.com/tags/38847/按钮添加蒙版。选择画笔工具 (B),用黑色柔边画笔涂抹图片顶部区域,如下图。
6、同样的方法为其他树添加阴影。我改变了阴影的不透明度以适应背景光。为每个图层添加蒙版去除阴影底部不需要的部分。
7、创建渐变映射调整图层,选择颜色#0d0501和#0a437b,将场景变成夜景。
8、创建曲线调整图层,降低亮度。在此图层蒙版上,用柔边黑色画笔擦除中间部分,仅在左下角和右下角留下深色效果。
9、创建一个色阶调整图层,把中间调调亮。确定后在图层蒙版上,用柔边黑色画笔擦掉除树林中间的部分,增加图片中间的亮度。
10、创建颜色填充图层,颜色设置为#085b83。将这一层的不透明度降低到60%,用柔边黑色画笔擦除大部分区域,只在顶部中间留下雾气。
11、在图层顶部创建一个新图层,图层模式改为柔光,用颜色为#89c2e2的软笔刷在中间图片。
12、打开月亮素材,抠出月亮。将月亮放在画布的顶部中间,并将此图层模式改为滤色。

13、双击这一层,选择内发光。将发光颜色设置为#99c7d2。
14、建一个新图层,用颜色为#bdd3e0的柔边笔刷在月亮周围涂抹。然后把图层模式改为“叠加”。添加图层添加蒙版,用柔边的黑色画笔减少顶部中间周围的高光效果。
15、新建一个图层,用相同的画笔在地面中间进行涂抹,添加一些光线。将此图层模式更改为柔光100%。
16、打开鹿素材,抠出来将其放在地面中间。再把图层转换为智能对象。
学习 · 提示
相关教程
 学习PS请到www.16xx8.com
学习PS请到www.16xx8.com