创意合成,用色彩范围给冲浪达制作更大的浪花
来源:公众号
作者:油菜的PS笔记
学习:3077人次
用色彩范围给冲浪达制作更大的浪花
效果图:
素材:
操作步骤:
这里我们先讲解一下原理,说一说抠“浪”神器--“色彩范围”工具,该工具位置在“选择”—“色彩范围”
顾名思义,这是一个根据颜色来制作选区的工具,
这个工具可以认为是一个加强版的“魔棒”工具,详细的介绍一下。
【工具详解】
下图就是“色彩范围”工具
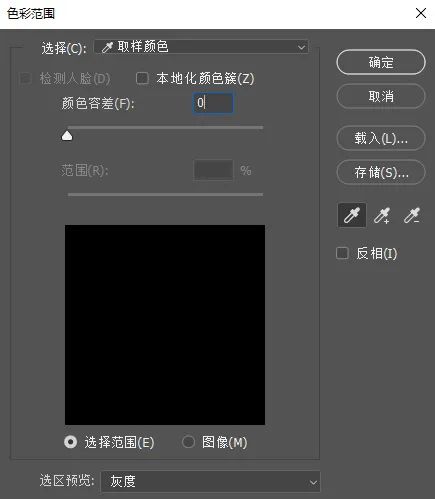
(1)选择:
直接选择该下拉菜单中的颜色,我们就可以选出图中相应的颜色区域,同样的,选择“高光”,“阴影”,“中间调”就可以选出图中相应亮度的区域,“肤色”就是选出人像中的皮肤颜色,“溢色”就是选出印刷时无法表现出的CMYK色域外的色彩。用的最多最有用的是其中的“取样颜色”,我们会在后面实例中介绍。

(2)检测人脸:
这个很好理解,勾选就是自动选出人像中的人脸。
(3)本地化颜色簇:
这个留在后面在实例中介绍。
(4)颜色容差和范围滑块:
这个留在后面在实例中介绍。
(5)预览窗口:
学习 · 提示
相关教程
关注大神微博加入>>
网友求助,请回答!
 学习PS请到www.16xx8.com
学习PS请到www.16xx8.com









