夸张表情,在PS中合成一张超搞笑图片
来源:公众号
作者:PS自学教程240PS
学习:6975人次
搞笑的图片合成http://www.16xx8.com/tags/44781/是比较简单的,先找一些自己认为搞笑的图片,尤其是人物表情类的;然后用PS把搞笑的头像换到自己的照片中,经过调色和光影等处理,做出较为真实的效果。
效果图:

操作步骤:
1、去除原有头像
打开人物素材,首先我们需要把原图中人物的头像去除,可以用自己熟悉的方法。我这里是保留原有背景,重新绘制出遮住的部分。不想这么麻烦就直接用快速选择工具选出人物,并复制到新的图层,重新换个背景。
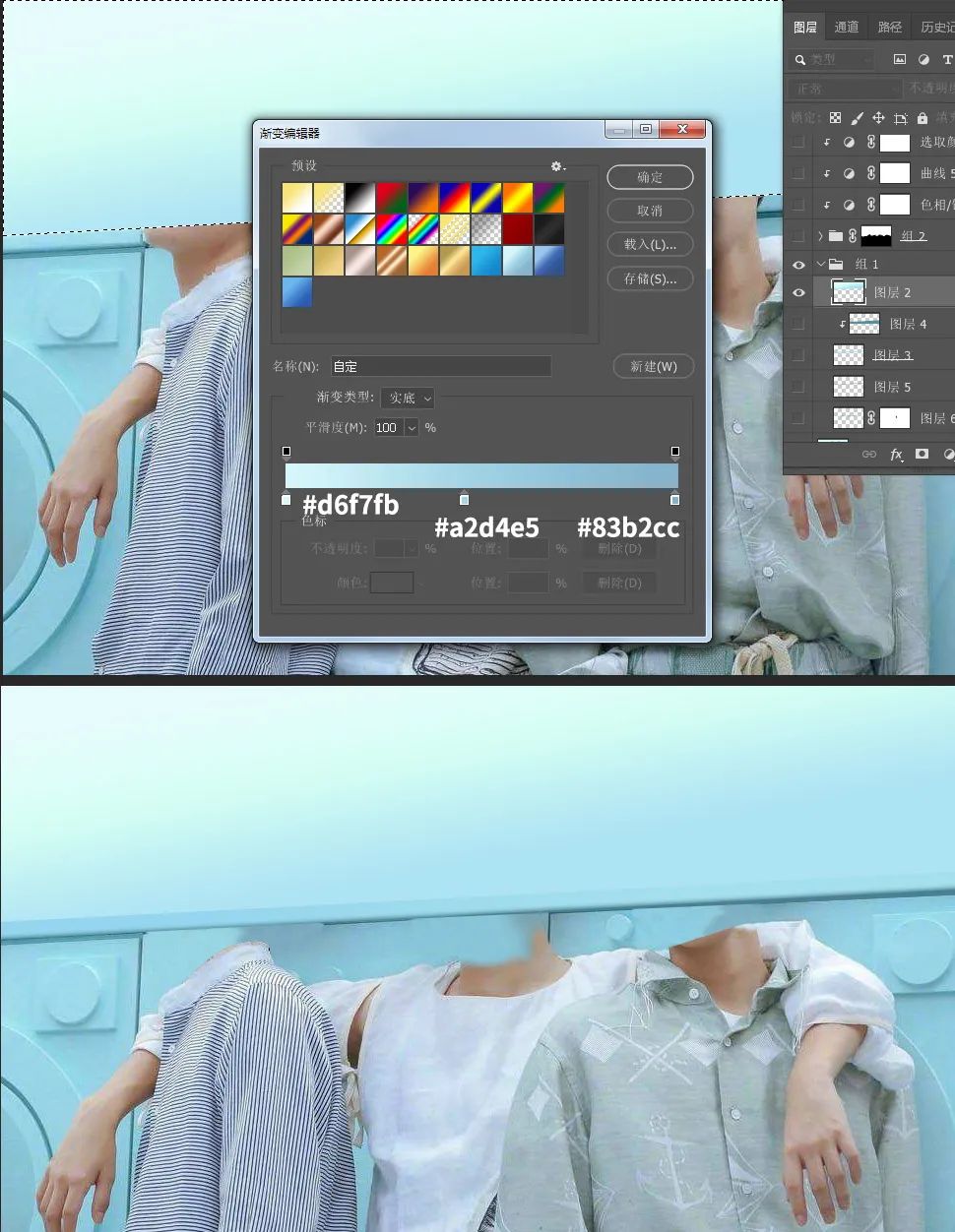
2、更换头像
打开需要更换的头像素材,用自己熟悉的方法抠出来,分别倒入进来,并转为智能对象http://www.16xx8.com/tags/34209/,然后调整好大小和位置,如下图。

3、初步调整肤色
我们以中间人物肤色为参考,把左右两边的头像调出类似的肤色。先调整右边的人物,选择右侧人物头像,创建可选颜色调整图层,对黄色进行调整,参数如下,确定后按Ctrl + Alt + G 创建剪切蒙版http://www.16xx8.com/tags/38847/。
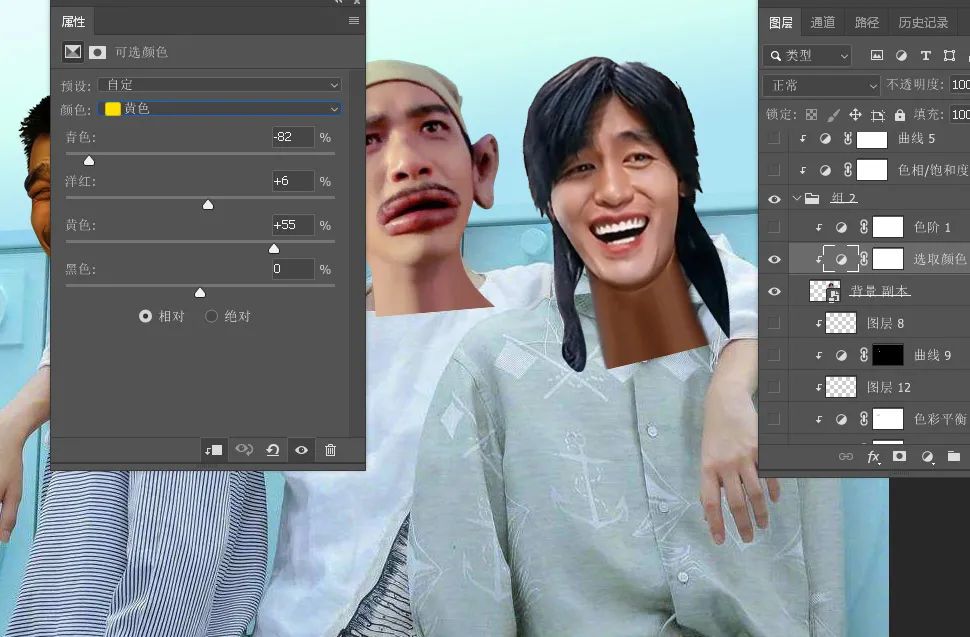
学习 · 提示
关注大神微博加入>>
网友求助,请回答!







