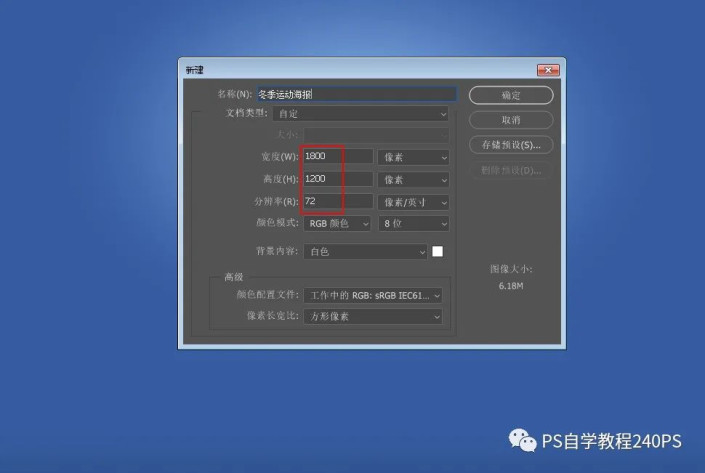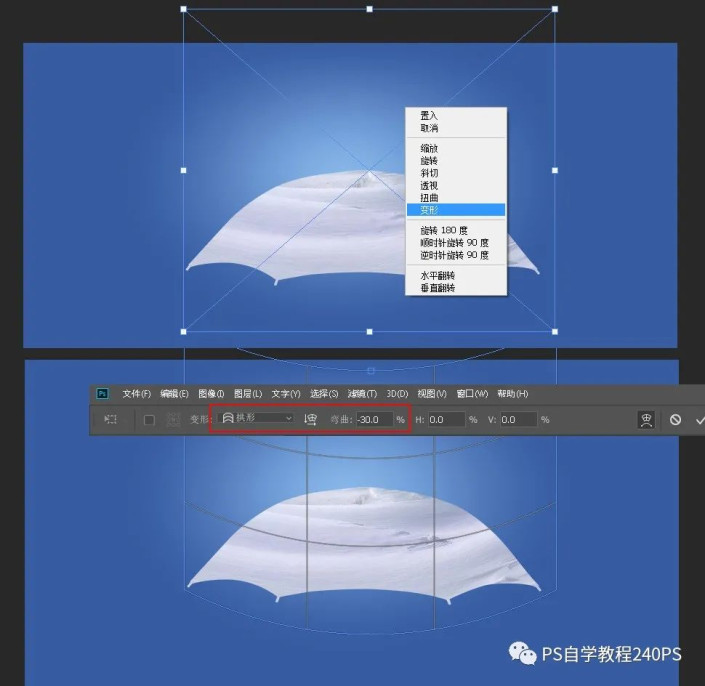创意合成,合成雨伞上的冬季滑雪运动场景
合成雨伞上的冬季滑雪运动场景
效果图:
细节图
操作步骤:
1、新建文件
打开PS软件,按Ctrl + N 新建文件,尺寸为1800×1200像素,分辨率为72像素/英寸,然后确定。
2、给背景添加渐变色
在工具箱选择“渐变工具”,在属性栏选择“径向渐变”,然后点击渐变色设置渐变,如下图。设置好后由箭头所示拉出渐变色。
3、导入雨伞素材
打开雨伞素材,用移动工具拖进来,放到画布中间位置。然后在工具箱选择钢笔工具勾出伞面部分的路径,按Ctrl + Enter键转为选区,如下图。
4、新建组
新建一个组,保持选区,然后点击蒙版http://www.16xx8.com/tags/38847/按钮,添加图层蒙版,如下图。
5、导入雪地素材
打开雪地素材,用移动工具拖进来,放到组里面,先转为智能对象http://www.16xx8.com/tags/34209/。然后按Ctrl + T 变形,再右键选择“变形”,在属性栏选择“拱形”,弯度设置为-30,然后回车确定。为了便于观察,我们可以把下面的雨伞素材图层隐藏,效果如下图。
6、把雪地调亮一点
创建一个曲线调整图层,把RGB通道稍微调亮,绿、蓝通道可以做一下微调,参数设置如下图,确定后按Ctrl + Alt + G 创建剪切蒙版。
7、伞边缘增加高光
新建一个图层,用钢笔工具勾出下图所示的选区,按Shift + F6 羽化35个像素,然后把选区填充白色,按Ctrl + D 取消选区,再把图层不透明度设置为60%,如下图。
学习 · 提示
相关教程
 学习PS请到www.16xx8.com
学习PS请到www.16xx8.com