抠人物,用Photoshop把人物抠出来换背景
什么是“抠图”?顾名思义,所谓抠图就是从一幅图片中将某一部分截取出来,和另外的背景进行合成。 简言之,将图像中需要的部分从画面中精确地提取出来,我们就称为抠图(抠像)或者去底。
有很多刚刚接触PS的人不知道PS怎么抠图,其实能建立选区和能得到蚁线的工具都能实现扣图,如:磁性套索工具、使用路径工具、使用魔术橡皮、背景橡皮擦工具、Alpha 通道等方法很多,只要熟练还是很简单的,下面我就图文以“快速选取工具”和”钢笔工具“为例详解一下如何用Photoshop 把一个图片抠出来,希望能给各位带来帮助!
效果图:

操作步骤:
一、快速选取工具扣图
1、打开PS软件,打开需要抠出图片的文件,如下方图片所示。

2、打开文件后,我们在左侧的工具栏中选择“快速选择工具”。
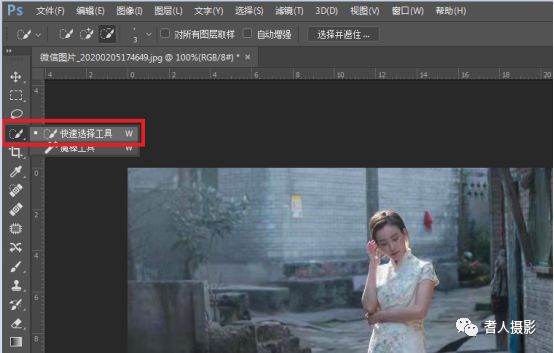
3、然后将工具调整为合适的大小,根据不同图片大小来进行不同的设置。以便于更好地勾出图片的轮廓,也可以随实际操作随时调节大小。
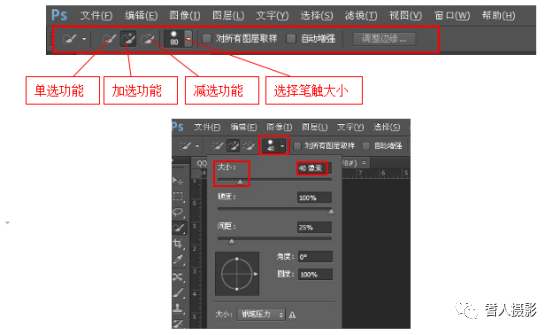
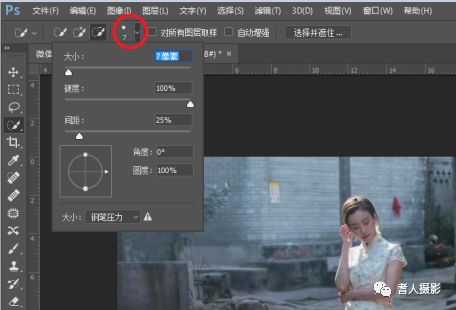
选择“加选”,笔触会变成圆圈 + 号,按住鼠标左键,移动笔触,勾勒出需要的部分,如果在勾勒的过程中,不小心选取了多余的部分,只需选择“减选”圆圈—号,按住鼠标左键,移动笔触到选多的地方,就可以减选了。
4、然后用快速选择工具选出自己所需要抠出的图片,就像下面图片中的这样,要尽量的圆滑一些,如果是形状比较规则,色彩很鲜明的图片,会更加快速的。

5、勾选初代该轮廓后,如果这时候复制,图片就会有很多锯齿,显得参差不齐,所以我们还需要在上面找到“选择并遮住”或“调整边缘”,然后打开。进行适当调整。







