ps抠图教程:历史记录在抠图中的应用
一、历史记录调板
我们在图片编辑过程中的每一个步骤都被PHOTOSHOP作为一个状态记录下来,这个记录状态的东东就是历史记录调板。
打开历史记录调板:执行菜单:窗口——历史记录
关于快照:
历史记录调板能记录状态的最大默认值是20个。这个值其实很小,因为你用一下画笔或盖一下仿制图章就是一个状态,我们执行这种操作往往会非常多。
当状态被记满20个时,后面的步骤对应的状态会从调板状态栏的下方逐次加入,而最前面的状态会从调板状态栏的上方逐次“溢出”,从而消失。
如果我们要保留某个状态不让它消失,就要给这个状态创建快照,使它在快照栏暂存起来。
说明:如果要改变最大状态的值,可操作菜单:编辑-首选项-性能-历史记录状态,重新设置。
创建快照的方法:
在调板上对某个状态用鼠标右击,会出现一个对话框,在对话框里选择创建快照,在弹出的第二个对话框里给快照取名,再点击确定,这个状态便出现在快照栏里了。也可以点击历史记录调板右下方中间那个创建新快照图标来创建快照。
默认快照:
刚打开的初始背景会作为默认快照自动存放在快照栏里。默认快照与创建快照的功能有所不同,在历史记录画笔工具里再谈。
关于源:点击某个状态或快照栏左侧的小方块,一个“历史记录画笔”图标会出现在这个方块里,这个状态或快照则被选作源。源的作用在历史记录画笔里介绍。
刚打开的初始背景既是默认快照,也是默认的源。
历史记录调板最基本的功能:
如果你对一系列操作不满意,想返回到某一状态(或快照)重新操作,在调板上用鼠标左键点击这个你想返回的状态(或快照)或者移动调板的滑块到这个状态,你的PS编辑界面便会回到这个状态上。当你再从从这个状态(或快照)开始重新编辑图片后,而这个状态之后的原来那些操作全部消失。这比你用编辑——退后一步菜单一个一个地消除方便得多。
历史记录调板图示:

二、历史记录画笔
打开历史记录画笔:用鼠标左击工具栏上的历史记录画笔图标;或者右击历史记录图标,在弹出的选择栏里用左键选择历史记录画笔。
历史记录画笔的功能:在历史记录调板上选择一个源,历史记录画笔就可以用画笔涂抹的方法将当前图层的画面“涂”到源的状态。
使用历史记录画笔的三个要点:
1、只有将当前图层过去的状态或快照选择为源,才能用历史记录画笔涂回那个源的状态。举例来说:你对背景建立了副本1和副本2;对副本1先去色,再锐化;对副本2模糊。如果将去色后的状态选作源,可将锐化后的副本1涂回锐化前的去色状态,但不能将副本2涂回去色状态。
有些人抱怨历史记录画笔不起作用,就是犯了“张冠李戴”的错误。
2、上述限制不包括初始背景自动生成的默认源。换句话说,任何图层(如复制图层、盖印图层、甚至新建图层。。。。。。)都可以用历史记录画笔恢复到默认源的状态。
3、对图像编辑过程中的重要状态应该建立快照,这不但确保了后面的状态可以恢复到这个重要的状态,也可以用后面的状态与之比较。在使用工具栏的画笔类工具(画笔、橡皮擦、模糊、锐化、涂抹、减淡、加深、海绵、仿制图章、修复。。。。。。)时,状态非常多,没有快照,你想保留的状态早就不复存在。
历史记录画笔操作图示:
打开这个人群素材作背景
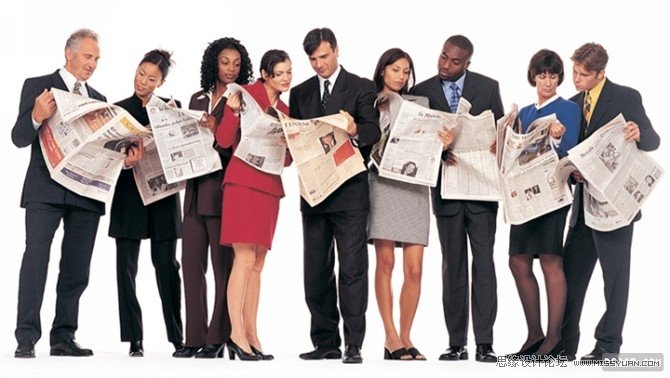
对人群背景执行菜单图像-调整-色彩平衡(参数:-100、100、100),看看这时的历史记录调板:
学习 · 提示
相关教程








