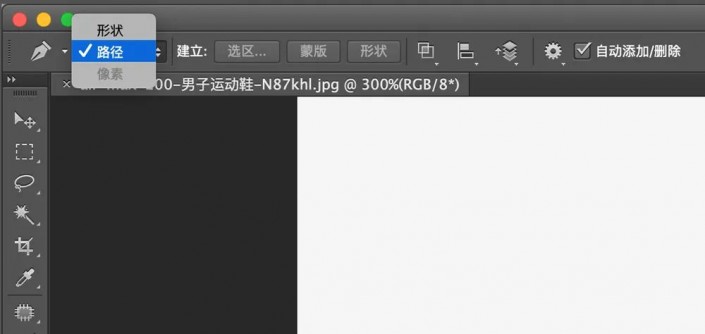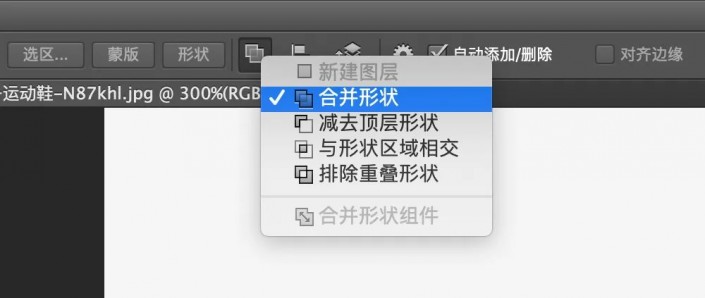抠图技巧,通过实例来讲解在抠图中的一些技巧
抠图是个细致活,不要妄想用一种方法把图抠的完美,一张合格的抠图照片,是结合多种方法来进行抠图的,同学们在学习的时候要仔细一点,每种方法都要掌握,这样在拿到照片会知道应该先干吗再干吗,本篇教程通过具体的方法,教同学们如何去抠图,相信看过教程后,对抠图会有所了解,具体一起来学习一下吧。
技巧一、魔棒抠图
这个技巧虽然很简单,但也很实用,所以葱爷觉得也有必要简单说一下。
优点:速度快,可以快速选出色值相同或者接近的区域;
缺点:抠得不够干净,多少会留有一点边;对背景的要求比较高。
所以魔棒抠图适合主体轮廓与背景区别比较大的图片,以及对精度要求不高的设计,比如设计初稿。魔棒通常要搭配钢笔工具一起使用,以解决那些图片与背景色值太过接近的区域。
魔棒工具http://www.16xx8.com/tags/38455/的两个设置比较重要,在使用时需要在顶部菜单栏中点击添加到选区选项,这样可以把多次点击魔棒所建立的选取合并起来。
另外就是容差参数的设置,参数越小每次单机魔棒所选择到的选取就越小,对图片背景色值参数的统一性就越高。我们可以根据需要建立选取的色值情况来调整具体的容差参数。
技巧二、钢笔抠图用钢笔抠图也算不上技术含量很高的技巧,却是最为重要也最为实用的技巧,特别适合抠轮廓不是特别复杂的图片。
使用钢笔工具抠图的特点是可以准确控制选区路径,即使图片与背景的色值比较接近也没有关系,另外,只要你够细心就可以把图片抠得比较干净。
在使用时要注意,首先要把钢笔的状态设置为路径,然后在路径操作中选择合并形状。
如果你发现把路径转成选区时,所建立的选区是反选状态,这是因为路径操作选择了“减去顶层形状”,所以把它改为“合并形状”就好了。
另外,在使用钢笔工具抠图时,如果要求比较高,应该把路径往要抠图片的内部移一到两个像素,这样可以彻底抠掉不需要的部分,使图片更干净。
钢笔路径要尽量流畅,在建立锚点时先按住鼠标不放,移动鼠标拖出手柄后再松手,这样建立起来的路径才是曲线,你还可以拉拽手柄调节路径。
新建一个锚点后,按住alt键不放,即可单独拖动、拉长或缩短一边的手柄,这么做可以控制下一步路径的初始方向,使其更符合我们的抠图需求。

学习 · 提示
相关教程