用ps把图片转为油画特效
来源:一起ps
作者:一起ps吧
学习:14489人次
本教程里,我们把一幅图片转变为油画效果,这种效果很流行并且很有趣。问题是实现这种效果需要几个滤镜的配合,滤镜的设置也需要来回鼓捣,会耗掉你一些时间。
为了解决这个问题,我们可以把过程设为动作(action),设置动作后,可以把任何图片瞬间转为油画效果,何乐而不为?
先看最终效果

首先到动作面板新建一个动作,之后会弹出一个对话框,名字随便起,本例选功能键F10,之后我们每个操作步骤photoshop都会记录的。
先调整图片饱和度,ctrl+U,将饱和度提升到50.然后应用玻璃滤镜。滤镜>扭曲>玻璃,设置如下图。
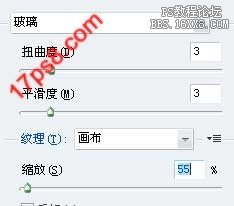
效果如下
学习 · 提示
相关教程
关注大神微博加入>>
网友求助,请回答!







