利用ps为图片自动添加字体水印
来源:新摄影
作者:新摄影
学习:59368人次
对于照片上的水印,人们有各种不同的看法。无论如何,事实上添加水印是保护自己作品的一个好办法,大部分摄影师都认为它很有效。虽然Lightroom或Aperture等软件都有内置的加水印功能,不过本文将向大家介绍一种非常简单的,利用Photoshop自动为照片加水印的方法。
Step 1. 选择水印
水印的形式可以有很多种,笔者比较喜欢在照片右下角以简单的文字说明做水印。当然还有很多更高级,更完善的水印,不过有时它们会影响照片的整体美观。
我们的第一步就是选择一种水印形式。这里我们选择文字“Copyright © nPhoto.net”。
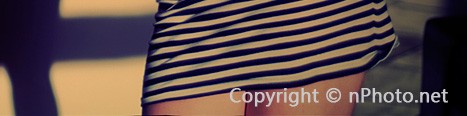
Step 2. 调整图片尺寸
接下来,我们在Photoshop打开一张照片,并调整它的尺寸。这个尺寸应该是你用于发布到网上的照片最常用的尺寸,因为加好水印后一般就不该再改变照片大小了。这里我们选择横边640像素。
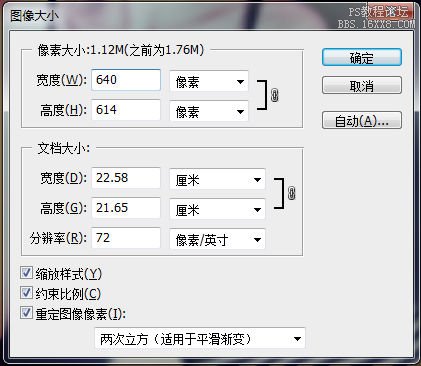
学习 · 提示
相关教程
关注大神微博加入>>
网友求助,请回答!







