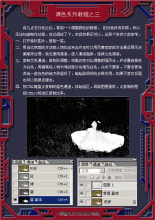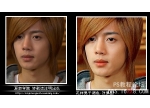PS为外景图片调出唯美的电影镜头色调
来源:未知
作者:眠 图片处理网
学习:1072人次
原图

效果

详细教程
步骤1:打开原图,连续2次执行ctrl+j,分别得到图层一,图层一副本
步骤2:选择图层一,执行图像——调整——去色
步骤3:选择图层一副本,将图层模式改为“柔光”,然后复制图层一副本,得到图层一副本2,效果如图

步骤4:alt+ctrl+shift+e盖印图层,得到图层2
步骤5:新建调整图层,渐变映射,选择ps里自带的渐变参数,如图
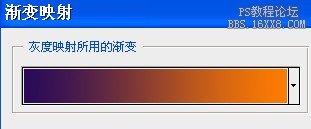
步骤6:将渐变映射图层模式改为“滤色”,不透明度80%
步骤7:新建空白图层,填充颜色#0d004c,图层模式同样改为“滤色”
步骤8:新建调整图层,可选颜色,参数如图
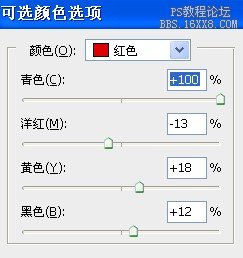

学习 · 提示
相关教程
关注大神微博加入>>
网友求助,请回答!