Photoshop给照片制作闪电效果
来源:未知
作者:bbs.16xx8.com
学习:6809人次
在这个教程中,我们将学习如何轻松制作闪电,做闪电的方法有好多种,这里的是我最爱的一种方法.这教程使用的是CS5版的photoshop软件.
翻译作者:bbs.16xx8.com 出处:ps教程论坛 原文:http://bbs.16xx8.com/thread-123667-1-1.html
下面是最终的闪电效果:
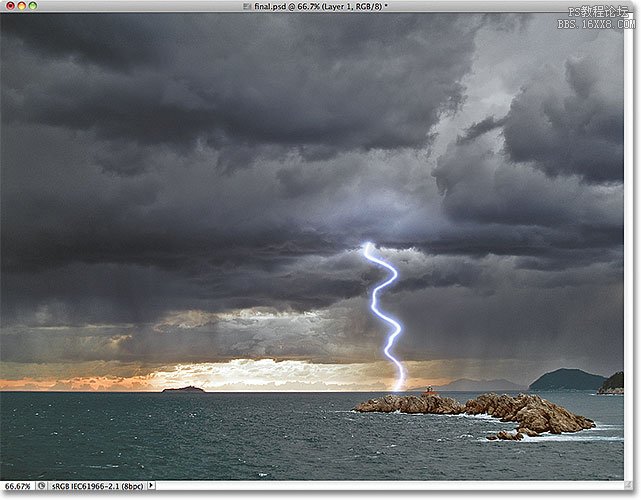
让我们开始吧!
第1步:先打开素材,然后新建一个空白图层
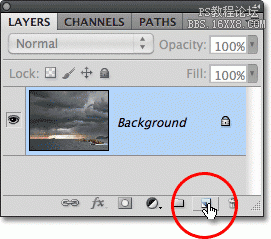 点击新建图层图标。
点击新建图层图标。
效果如下图:

第2步:选择套索工具
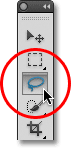
第3步:在你要出现闪电的地方做一个选区
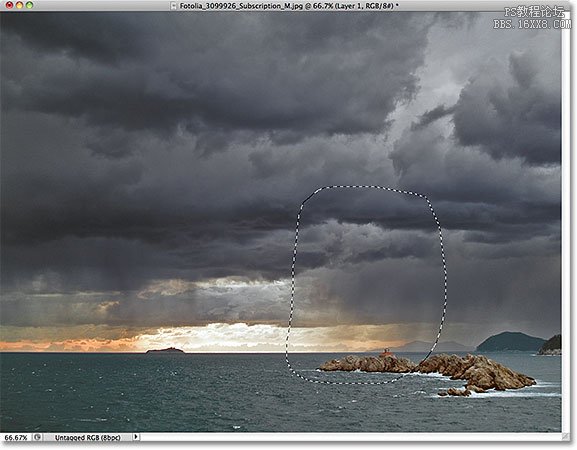
第4步:用白色填充的选区,效果如下
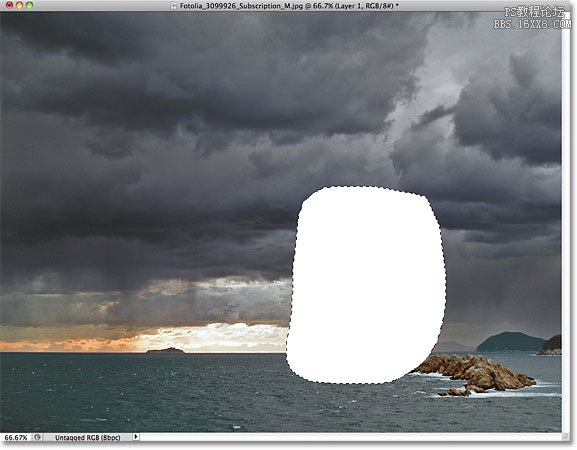
第五步:选择画笔工具
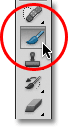
第六步:设置前景颜色为黑色
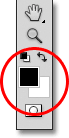 确保前景色(左上样本)设置为黑色。
确保前景色(左上样本)设置为黑色。
第七步:选择一个圆形的笔刷,硬度为100%

第八步:然后画出如下图的黑色路径
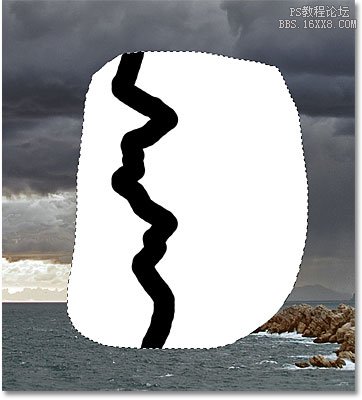
第九步:再把左侧的白色部份画黑

第10步:应用滤镜~模糊~高斯模糊滤镜

数值如下图:

确定后效果如下图
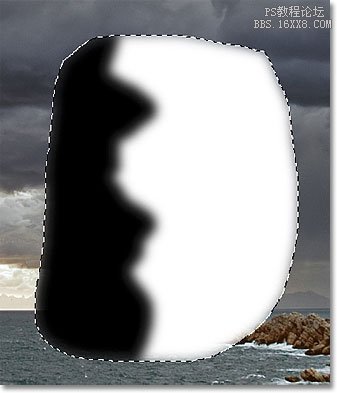
步骤11:再用滤镜~渲染~分层云彩 :
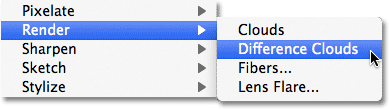
效果如下图
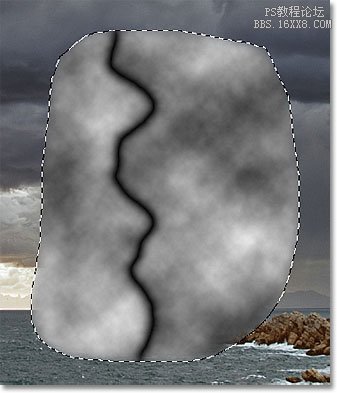
第12步:运行图像~调整~反相
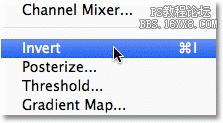
黑色的闪电就变成白色的了,如下图
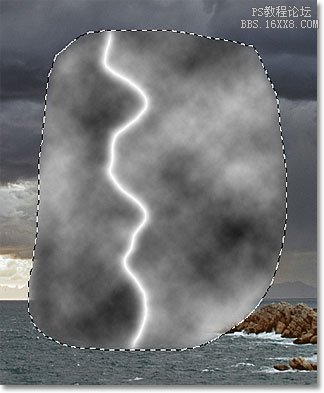
第13步:CTRL+L调整色阶,数值如下图

效果如下图
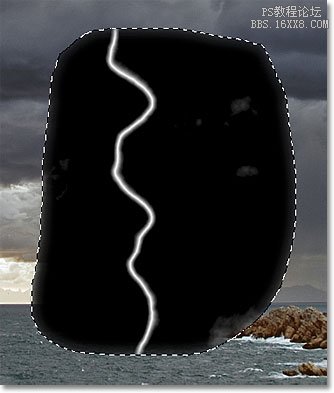
学习 · 提示
相关教程
关注大神微博加入>>
网友求助,请回答!







