教你巧用PhotoShop7.0制作下雪效果
来源:不详
作者:佚名
学习:467人次
教你巧用PhotoShop7.0制作下雪效果1. 在Photoshop中打开一幅在雪中拍摄的风景照片,将其作为背景,如图1所示。 2. 新建图层“图层1”,并用白色填充图层。
3. 选中“图层1”,单击菜单命令“滤镜→像素化→点状化”,打开如图2所示的“点状化”对话框,选中单元格大小为3(注意:该值越大,则雪花越大,应根据图片的大小、景物的大小决定雪花的大小),然后单击“好”按钮,则新建的图层中充满了彩色的小点。
4. 单击“图像→调整→阈值”,打开如图3所示的“阈值”对话框,将“阈值色阶”的大小设置为255,然后单击“好”按钮,如图4所示。
5. 由于雪花处于下落的趋势,因此会产生一种动感的效果,我们可以利用“动感模糊”来实现这一特点。单击“滤镜→模糊→动感模糊”,在如图5所示的“动感模糊”对话框中,设置雪花飘落的角度为60,距离为8。
注意:距离数值千万不可太大,该值太大就成雨了,下雨效果就是这样设置的。
6. 在“图层”控制面板中,设置“图层1”的图层模式为“屏幕”(也称为“滤色”,英文是Screen,该模式运算的特点是:任何颜色与黑色进行屏幕运算保持不变,与白色运算结果为白色,任意两种颜色运算的结果一般比原色浅),则“图层1”就与背景图层进行颜色的混合运算,运算形成图6所示的效果。
雪花漫天飞舞,是不是很逼真?如果再加上几个具有冰雪效果的特效字,就更漂亮了。
上述设计方法适用于原图是雪景的情况。如果原图不是雪景,要想制作出比较真实的漫天飞雪效果该怎么办呢?可以按如下方法做:
a. 将上述的第2步改为:在“图层”调板中将背景图层拖动到“复制”按钮上复制出一个新图层,系统自动将其命名为“背景副本”,将该图层改名为“图层1”。
b. 删除第4步设置阈值的操作。
c. 在第6步之前增加一步:单击菜单命令“图像→调整→去色”,将“图层1”中的颜色去除,转变为灰度效果。
d. 在第6步之后,如果感觉图像中白色成分太浓,可以调用菜单命令“图像→调整→亮度/对比度”对“图层1”减少亮度即可。
e. 图7所示的图像经该方法处理后如图8所示,可以看出图像变成白雪皑皑的样子。
 图5 设置动态模糊效果
图5 设置动态模糊效果  图6 雪花飘飘
图6 雪花飘飘  图7 原图
图7 原图 
3. 选中“图层1”,单击菜单命令“滤镜→像素化→点状化”,打开如图2所示的“点状化”对话框,选中单元格大小为3(注意:该值越大,则雪花越大,应根据图片的大小、景物的大小决定雪花的大小),然后单击“好”按钮,则新建的图层中充满了彩色的小点。
4. 单击“图像→调整→阈值”,打开如图3所示的“阈值”对话框,将“阈值色阶”的大小设置为255,然后单击“好”按钮,如图4所示。
5. 由于雪花处于下落的趋势,因此会产生一种动感的效果,我们可以利用“动感模糊”来实现这一特点。单击“滤镜→模糊→动感模糊”,在如图5所示的“动感模糊”对话框中,设置雪花飘落的角度为60,距离为8。
注意:距离数值千万不可太大,该值太大就成雨了,下雨效果就是这样设置的。
6. 在“图层”控制面板中,设置“图层1”的图层模式为“屏幕”(也称为“滤色”,英文是Screen,该模式运算的特点是:任何颜色与黑色进行屏幕运算保持不变,与白色运算结果为白色,任意两种颜色运算的结果一般比原色浅),则“图层1”就与背景图层进行颜色的混合运算,运算形成图6所示的效果。
雪花漫天飞舞,是不是很逼真?如果再加上几个具有冰雪效果的特效字,就更漂亮了。
上述设计方法适用于原图是雪景的情况。如果原图不是雪景,要想制作出比较真实的漫天飞雪效果该怎么办呢?可以按如下方法做:
a. 将上述的第2步改为:在“图层”调板中将背景图层拖动到“复制”按钮上复制出一个新图层,系统自动将其命名为“背景副本”,将该图层改名为“图层1”。
b. 删除第4步设置阈值的操作。
c. 在第6步之前增加一步:单击菜单命令“图像→调整→去色”,将“图层1”中的颜色去除,转变为灰度效果。
d. 在第6步之后,如果感觉图像中白色成分太浓,可以调用菜单命令“图像→调整→亮度/对比度”对“图层1”减少亮度即可。
e. 图7所示的图像经该方法处理后如图8所示,可以看出图像变成白雪皑皑的样子。

图1 雪中景色

图2 设置雪花大小
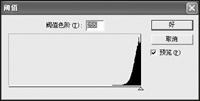
图3 设置阈值
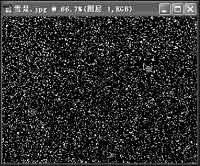
图4 设置阀值后的效果
 图5 设置动态模糊效果
图5 设置动态模糊效果  图6 雪花飘飘
图6 雪花飘飘  图7 原图
图7 原图 
图8 漫天飞雪效果
简单的,我们教你,深奥的,你来分享学习 · 提示
相关教程
关注大神微博加入>>
网友求助,请回答!







