ps逆光照片处理实例
想知道怎样在后期里拯救逆光拍摄失败的照片?不复杂,只需要10步,人像摄影师AOI这次就分享了这样一套后期方法,大家请一步步地学习起来吧~ 
照片前后对比 拍摄完成后在电脑里打开,一般我们拍摄的格式为JPG,但认真拍摄时单反建议储存为RAW格式,后期调整空间更大。每次拍完我都会从构图、人物的美姿、光线等等来判断,是否要对其不足的地方进行修改。
这张照片原片人物曝光不足,背景天空曝光过度,而且草地的颜色也不够饱和。但是构图和色彩都是我所想要的,因此这里就主要对逆光的补充做一些后期处理。 
具体后期步骤 1.RAW格式打开后进行第一部微调,色温往后拉,使其变为暖色调。 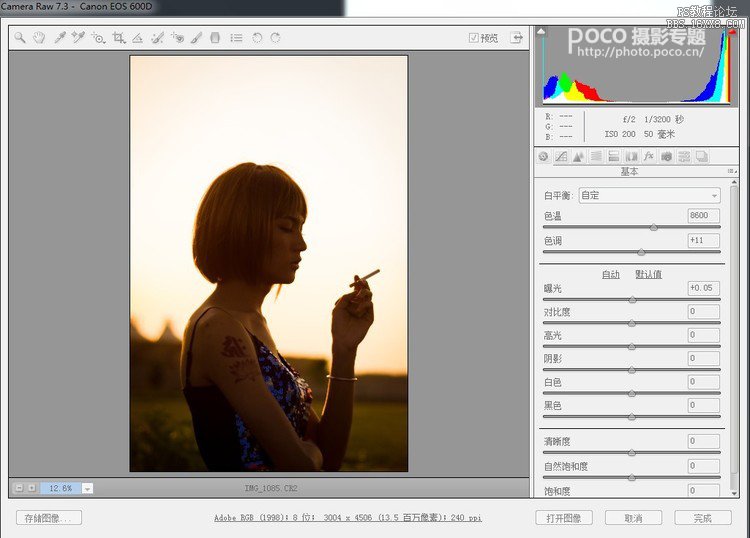
2.饱和度将橙色、黄色、绿色的饱和度加高。
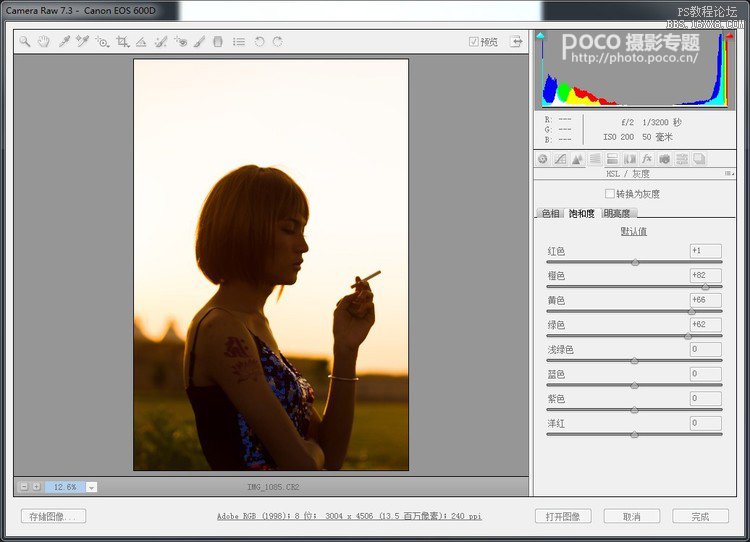
3.效果——剪裁后晕影——数量减少,加个暗角使画面视觉更加集中,参数如下图所示,然后点完成,接着在PS里面再进一步调整。
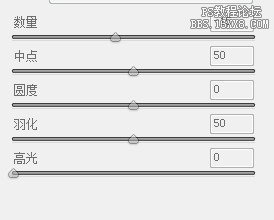
4.可选颜色——黑色——黄色减少,具体参数如下图,数值可以根据自己喜好调整。我个人喜欢暗部稍微偏一点点紫色。 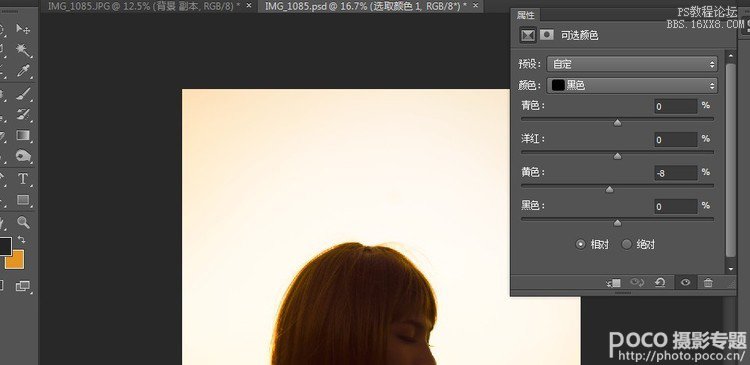
学习 · 提示
相关教程







