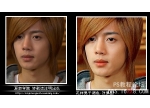ps给外景人物添加自然的云彩特效
来源:黑光网
作者:佚名
学习:1068人次
拍摄外景婚纱照片,天气是个关键因素,直接影响到照片的品质。这张在海边拍摄的婚纱照片,由于当时天气不够晴朗,导致照片中的天色雾蒙蒙的一片,欠缺层次感,缺少生机。由此需要添加云彩,因遭较为美观的自然环境。
云彩适合添加在较为空旷的背景中。添加云彩后要注意云彩色调要与整个照片的色调相吻合,并且要调整好云彩与照片中原始景色的衔接。
原图

效果图

学习 · 提示
相关教程
关注大神微博加入>>
网友求助,请回答!