PS教程:调出青红色调非主流美女(4)
来源:PS联盟
作者:竹絮彬
学习:437人次
今天我们学习一种非常实用的非主流美女调色方法,思路是确定好主色为青色与红色搭配后,用简单的调色方法,慢慢的调出自己想要的颜色。
完成效果

原始图片

一,打开原始图片素材,将背景图层拷贝一层,运行:图象 > 调节 > 主动色阶。

二,新建可选色彩调节图层,参数及此时效果图如下。

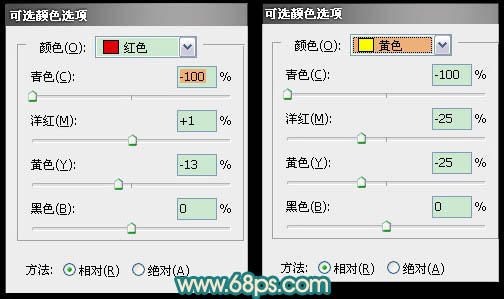
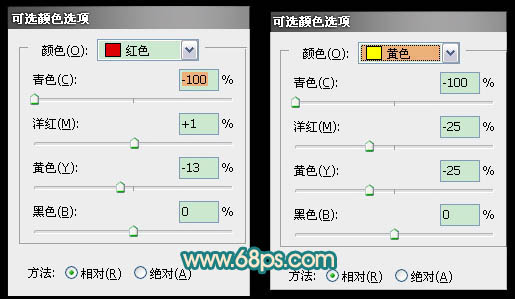
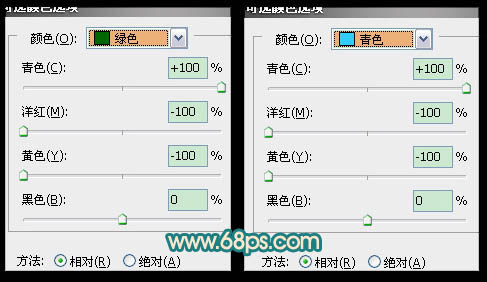
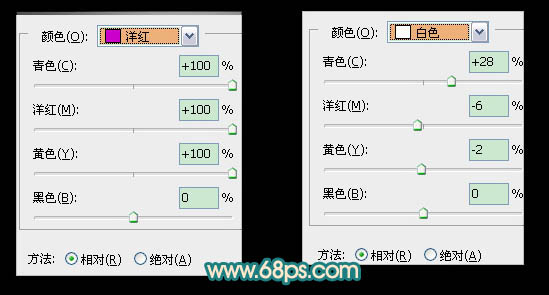
三,新建亮度/对比度调节图层,参数及此时效果图如下。

四,创建一图层,按Ctrl + Alt + Shift + E 盖印图层。选取菜单:图象 > 模式 > Lab色彩,选取不合并,之后运行:图象 > 应用图象,参数设定见下图。
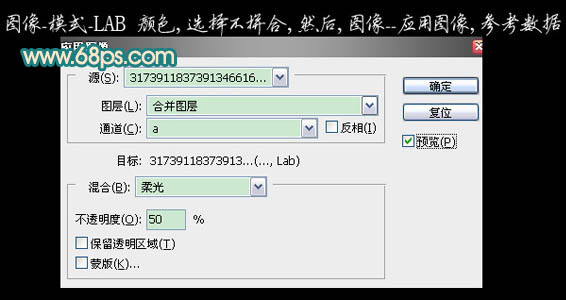
五,选取菜单:图象 > 模式 > RGB色彩,确认后新建色彩平衡调节图层,对中间调执行调节,参数设定见下图。确认后用黑色画笔将不想要的部分擦出来,此时效果图如下。
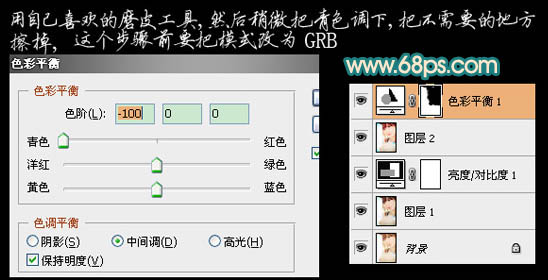
六,创建一图层,填充深蓝色,图层混合模式改成“排除”,不透明度改成:30%。
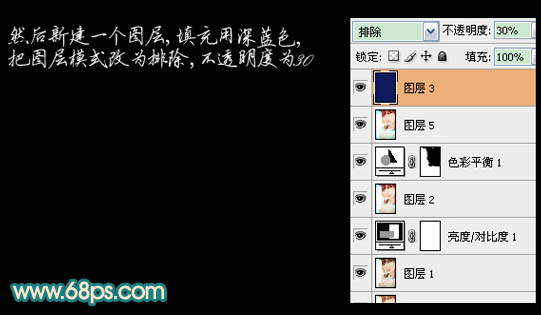
七,新建亮度/对比度调节图层,参数设定见下图。
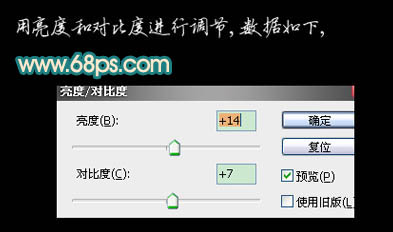
八,创建一图层,盖印图层,看下有没有细处方面要装饰的,可恰当美化一下。

下图为完成效果及图层参照。

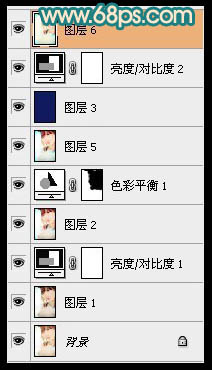
完成效果

原始图片

一,打开原始图片素材,将背景图层拷贝一层,运行:图象 > 调节 > 主动色阶。

二,新建可选色彩调节图层,参数及此时效果图如下。

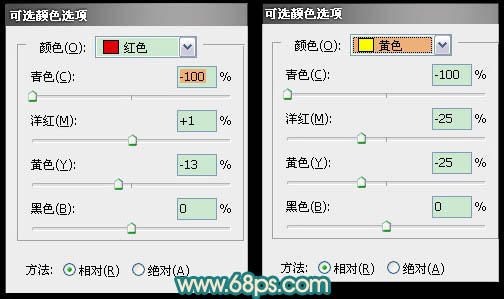
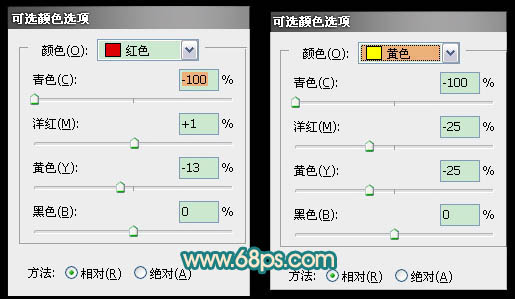
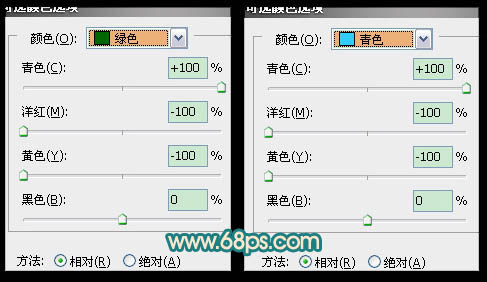
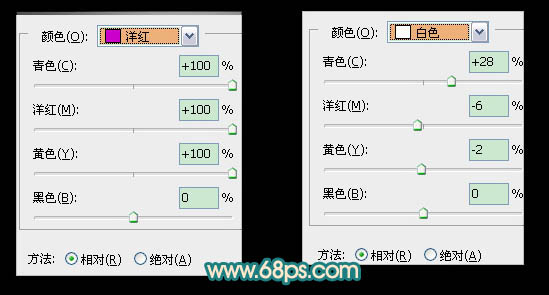
三,新建亮度/对比度调节图层,参数及此时效果图如下。

四,创建一图层,按Ctrl + Alt + Shift + E 盖印图层。选取菜单:图象 > 模式 > Lab色彩,选取不合并,之后运行:图象 > 应用图象,参数设定见下图。
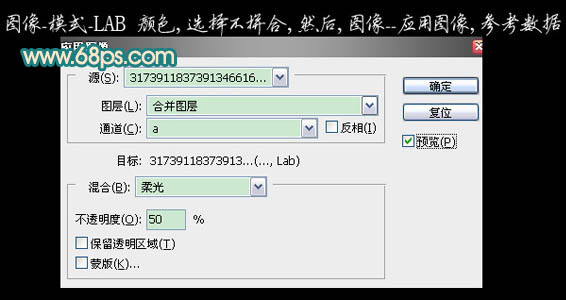
五,选取菜单:图象 > 模式 > RGB色彩,确认后新建色彩平衡调节图层,对中间调执行调节,参数设定见下图。确认后用黑色画笔将不想要的部分擦出来,此时效果图如下。
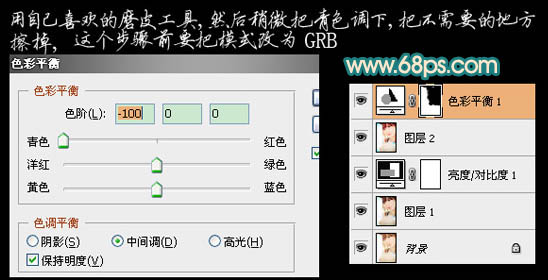
六,创建一图层,填充深蓝色,图层混合模式改成“排除”,不透明度改成:30%。
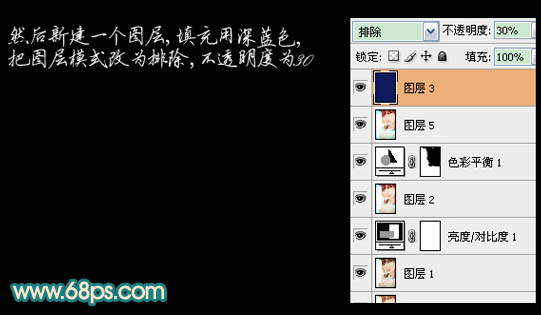
七,新建亮度/对比度调节图层,参数设定见下图。
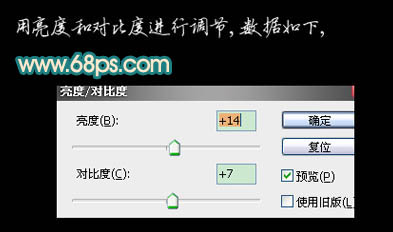
八,创建一图层,盖印图层,看下有没有细处方面要装饰的,可恰当美化一下。

下图为完成效果及图层参照。

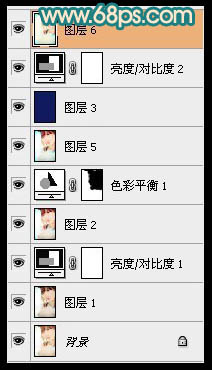
学习 · 提示
相关教程
关注大神微博加入>>
网友求助,请回答!







