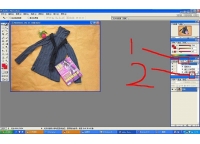ps中的Camera RAW使用方法详解
来源:ps教程论坛
作者:酒剑仙 形色主义
学习:37722人次
对于Camera RAW,很多人也许并不一定很了解,简单的说,它是内置于PhotoShop中,专门处理RAW格式的一个插件。关于它的太多的介绍,我就不说了,因为也没必要说,您只要记住了,用它就可以轻松的处理RAW格式的文件就行了。打开它也很简单,只要把RAW的文件直接拖入Photoshop界面就行了。好了,不多说了,下面简单介绍下,如何在Camera RAW界面下进行照片的处理(为方便,下面Camera RAW界面简称CR界面,Photoshop界面简称PS界面)。
进行处理前,您先要把Photoshop软件进行一下简单的设置,设置如图
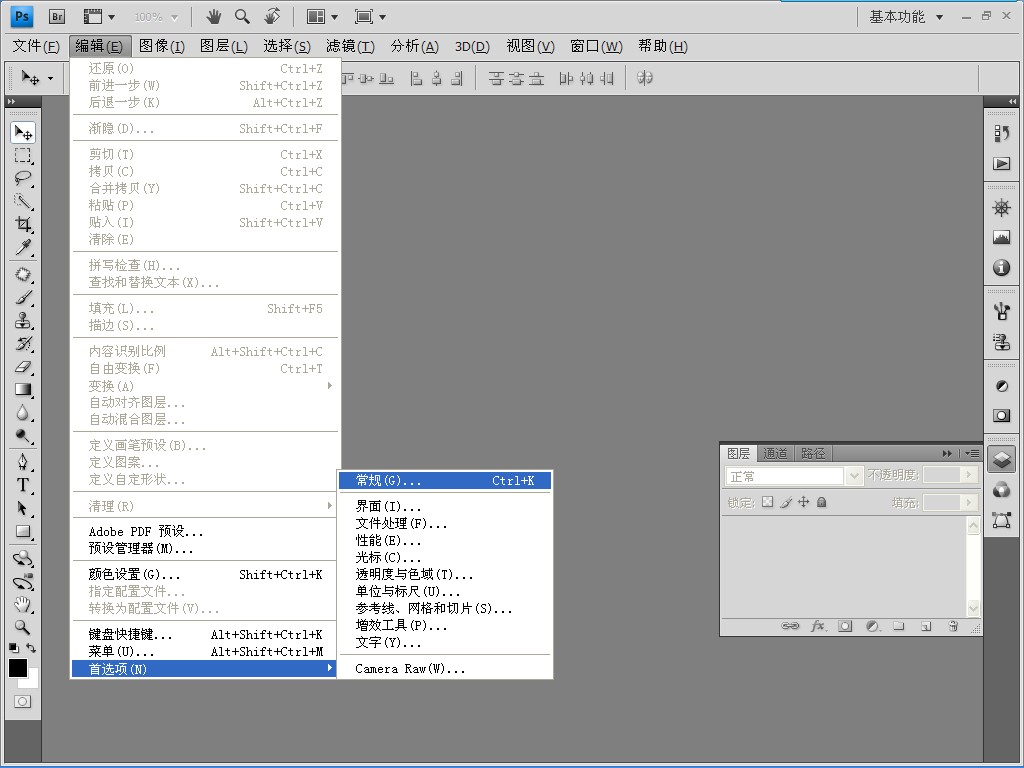


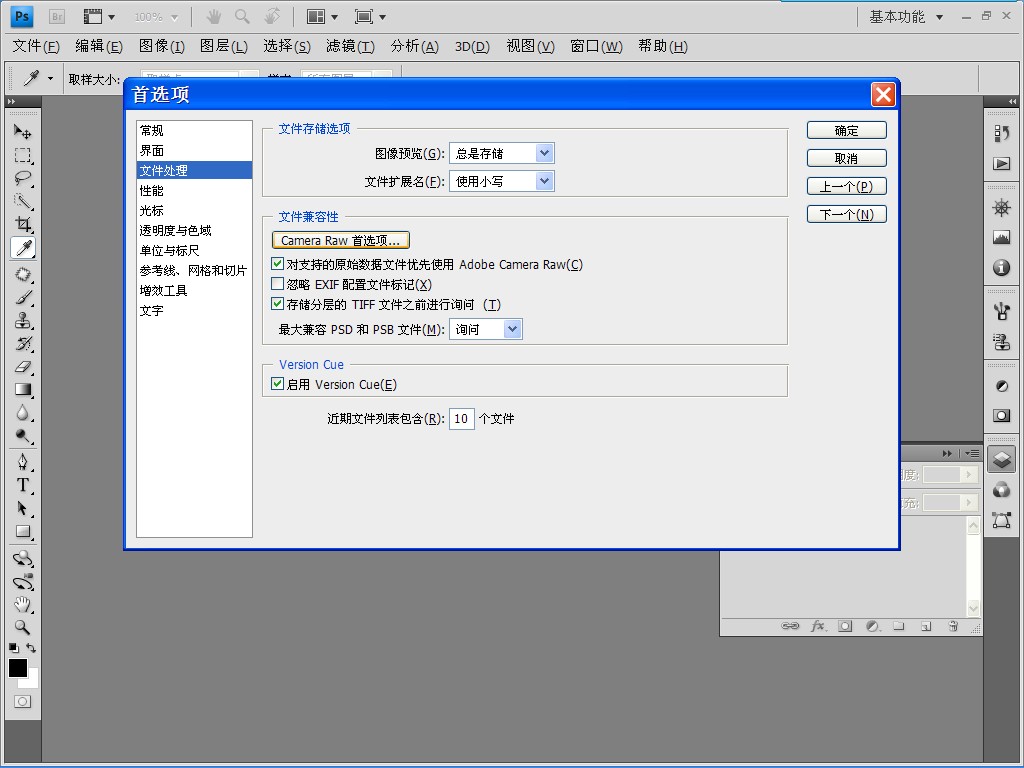

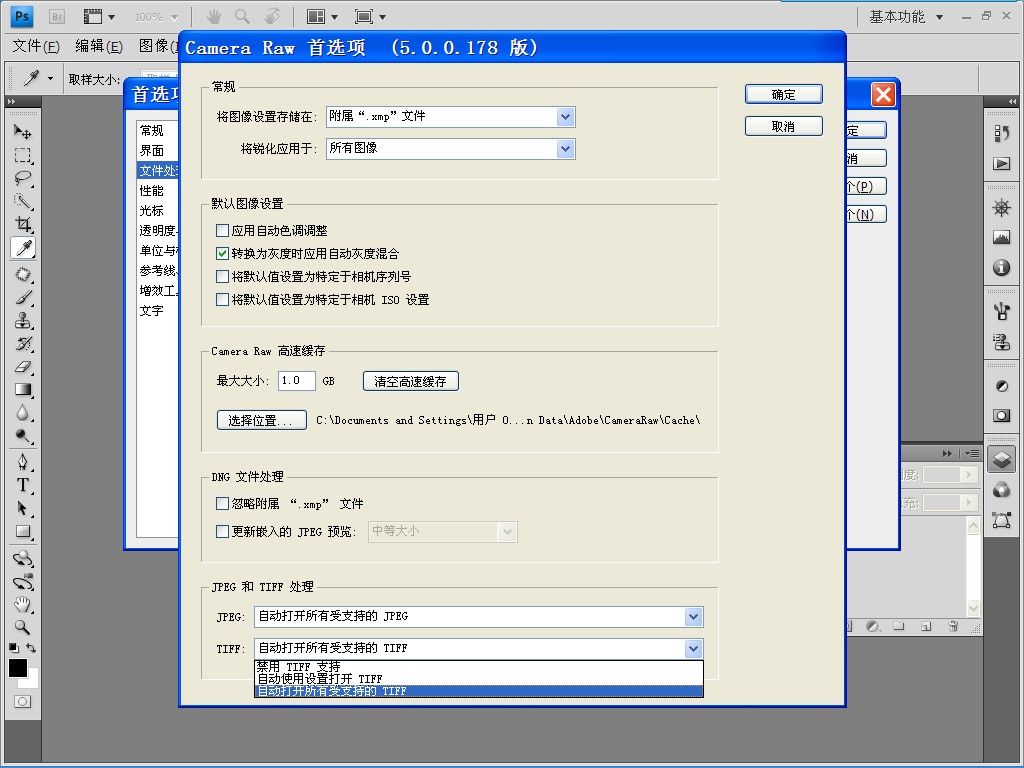
学习 · 提示
相关教程
关注大神微博加入>>
网友求助,请回答!