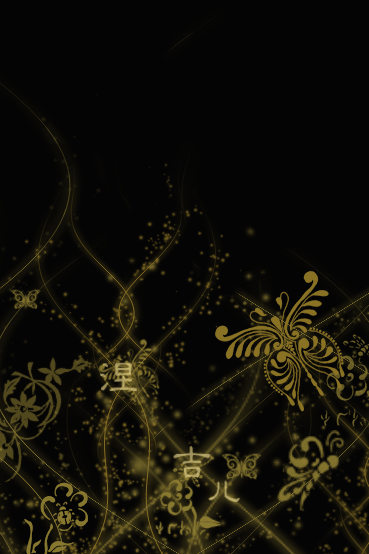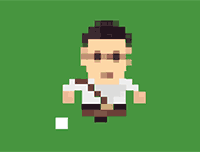ps制作飘动的头发的GIF动画教程
来源:未知
作者:摄影社区
学习:10662人次
那些局部GIF动态的图像妙趣横生,让人不禁赞叹作者的创意。本期小编用影展里的图片作为实例,和大家分享GIF图像的制作。特别说明,本期教程是针对影展图片揭秘,如果网友要制作其他效果的GIF图像,设置会略有不同,不在此处讲解。

一、转存PSD文件
GIF图像是可以包含多种图像数据,并可逐幅读出,形成一个简单的动画形式的图片格式,俗称闪图。要制作GIF图像,首先要准备多幅照片,裁切成一样大小。
把所有图像文件拖拽到其中一个文件里,解锁背景层,让所有图层变成工作层,另存为一个含有多个图层的psd文件
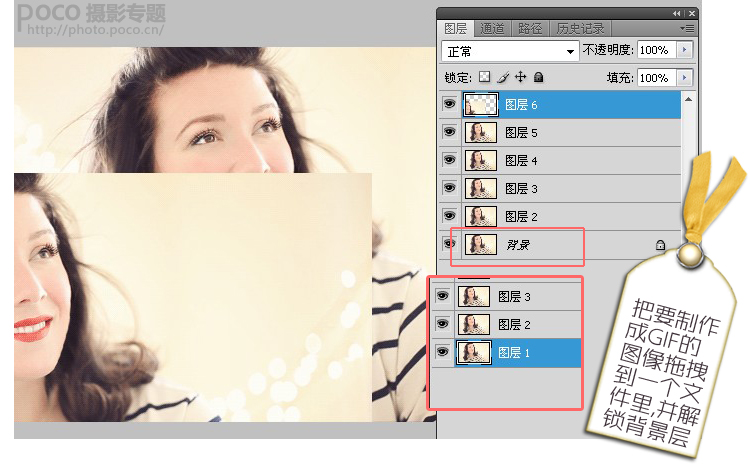
二、切换到动画制作界面(只有PS CS3以上版本可执行此操作)
如果确认所有图层得文件都修整好了,就可以切换到动画制作界面生成GIF。点击photoshop窗口——动画,选中后动画前面会出现一个小对号,这时查看屏幕左下角,会发现多出一个动画窗口。
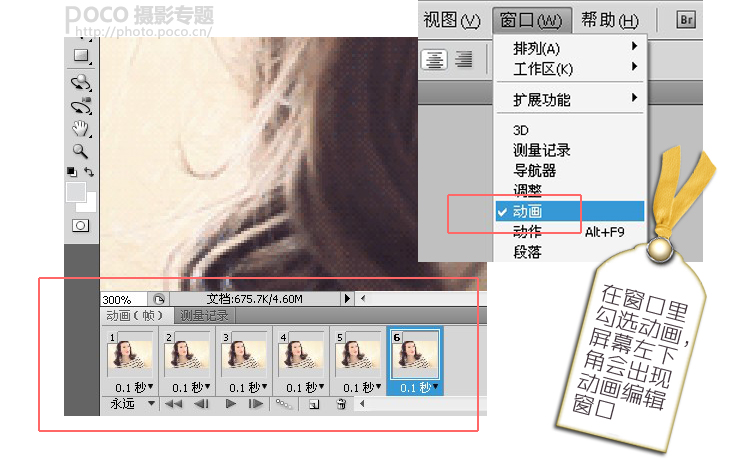
三、明确每一帧图像和图层的关系
如图,动画编辑窗口中,每一帧图像对应一个图层,点击动画窗口里的图像,图层操作页面与之相对应的图层就会变成可视状态。把每一帧图像串联成一个小动画,就是把与之相对应的图层串联起来,因为每一个图层图像的不同,所以串联起来的帧才能形成变化。GIF其实就是把不相同的图像串联起来,循环播放。
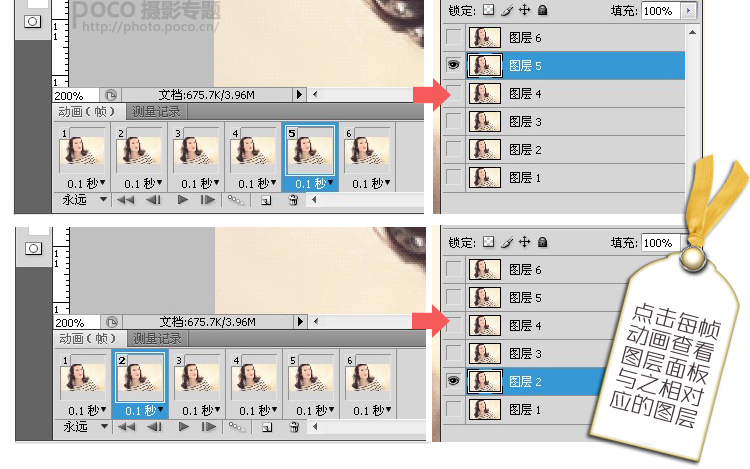
学习 · 提示
相关教程
关注大神微博加入>>
网友求助,请回答!