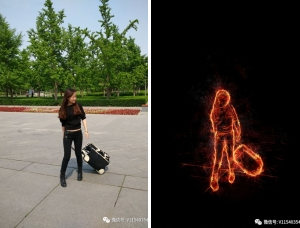ps打造绚丽梦幻的火焰翅膀
来源:photoshop联盟
作者:Sener
学习:7118人次
刚开始以为用涂抹工具就可以把翅膀的光束涂出来,不过涂出的光束不是很细腻,尤其是重叠的部分不自然。只好换种方式,用路径描边来完成。操作过程虽然复杂一点,但是出来的效果还是令人满意的。
最终效果


学习 · 提示
相关教程
关注大神微博加入>>
网友求助,请回答!