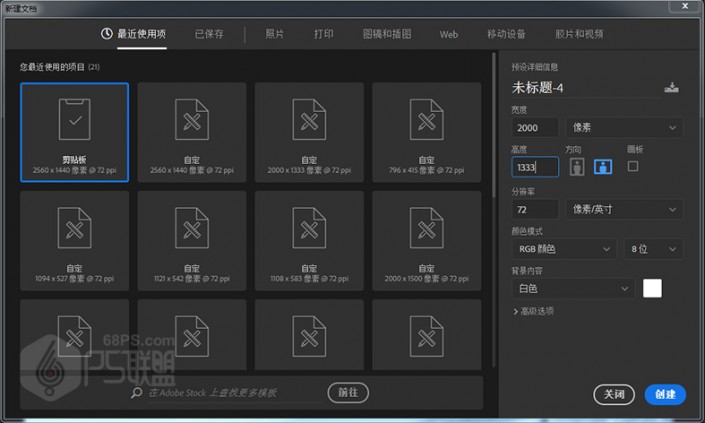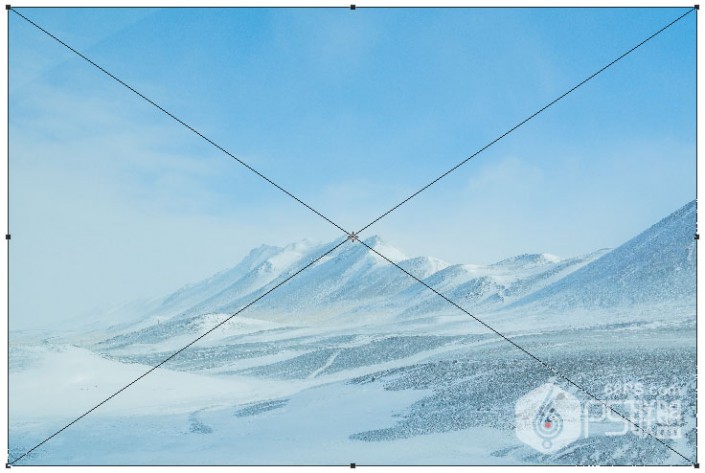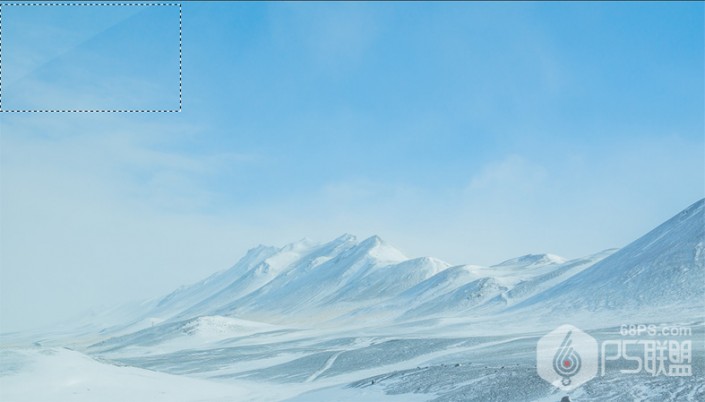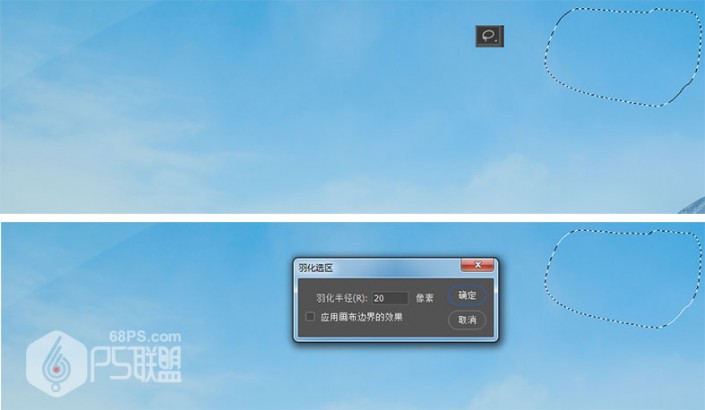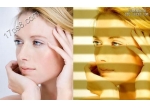冰雪效果,制作结冰的冰块鱼效果
来源:PS联盟
作者:零下一度
学习:87680人次
本篇冰雪效果主要讲解怎么利用素材合成制作冰块鱼,所用技巧主要是图片合成,难度不算太大,喜欢这种效果的同学一起来学习制作一下吧。
下面是效果:
练习素材:
冰雪效果制作详情:
步骤1我们新建或Ctrl+N,创建2000x 1333像素大小,分辨率72像素/英寸,RGB颜色,8位,背景内容为白色的新文件。
步骤2打开素材冬季风景图,并调整好图片大小。
步骤3你可以看到天空左上角图片有折痕。我们需要修复它,在图片上,使用套索工具(L)在右上角进行选择,然后转到选择-修改-羽化,并将羽化半径设置为20:
步骤4Ctrl+C复制,Ctrl+V进行粘贴,把复制的天空移到左侧我们需要的地方。
步骤5Ctrl+E把风景图层和复制的天空图层合并,点击图层中的创建新的填充或调整图层-曲线,给图层添加曲线效果,增加图层的亮度和对比度,并添加图层蒙版,用画笔工具(B)的柔边圆对中间的冰山进行涂抹,使之不会受到这个调整层的影响。
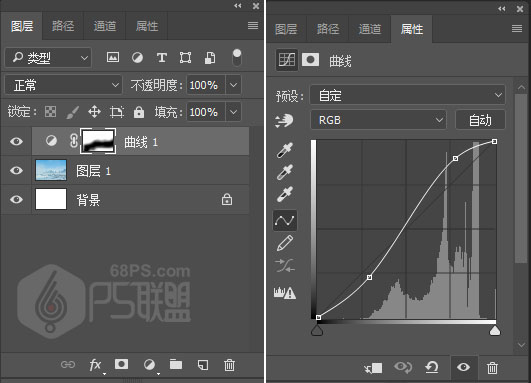
打开素材冰1的图片放在画布中
转到图层添加图层蒙版,选 画笔工具(B)的柔边圆把上面大部分的天空和背景都涂抹掉,只留下中景和前景。

学习 · 提示
相关教程
关注大神微博加入>>
网友求助,请回答!