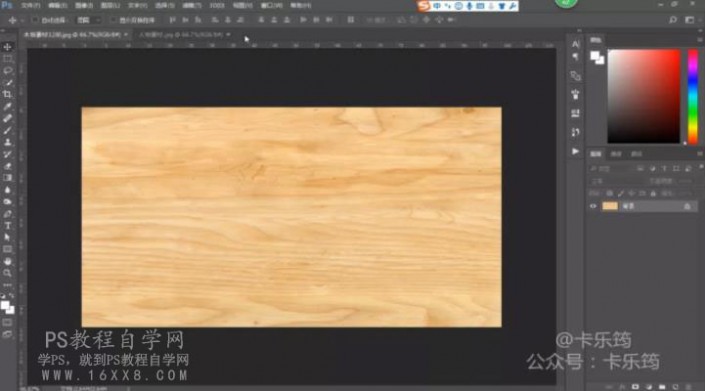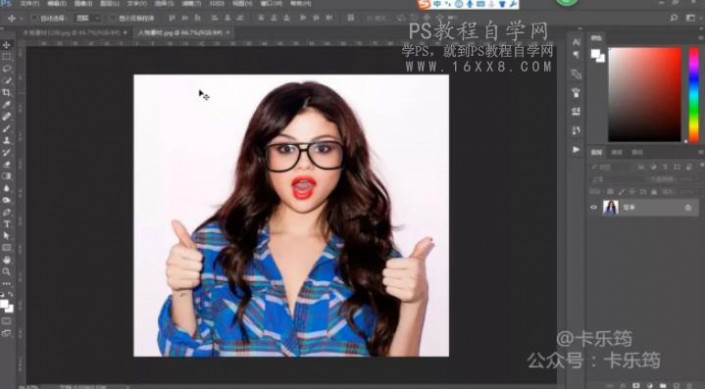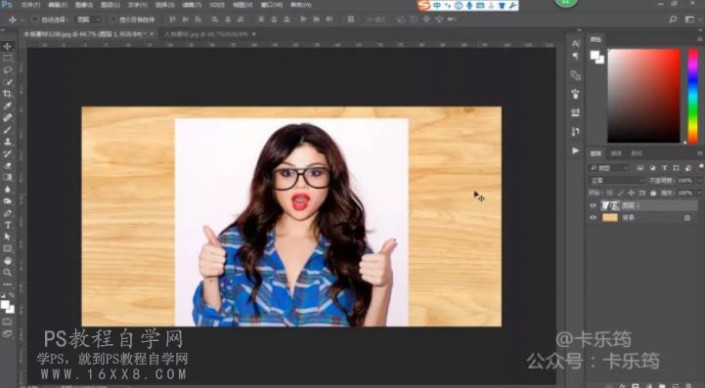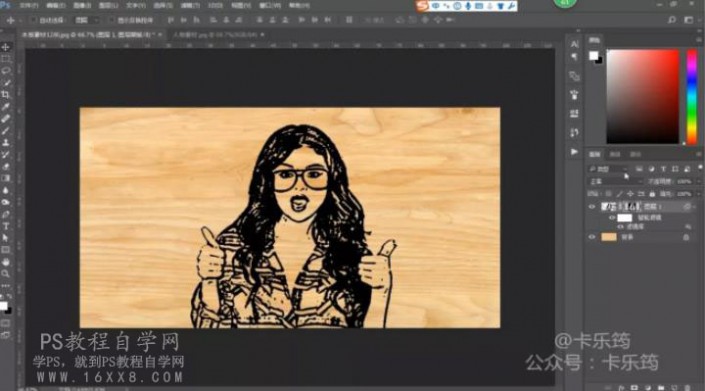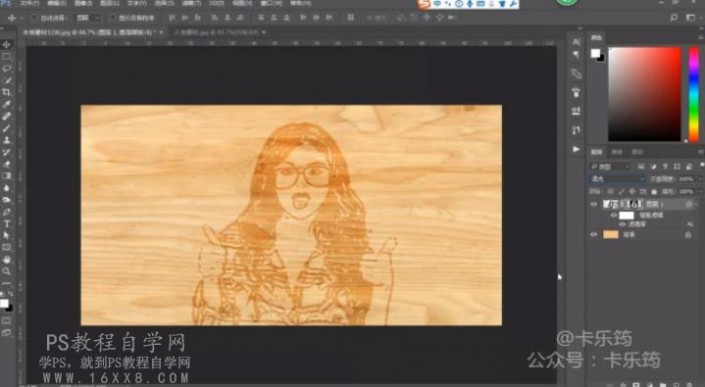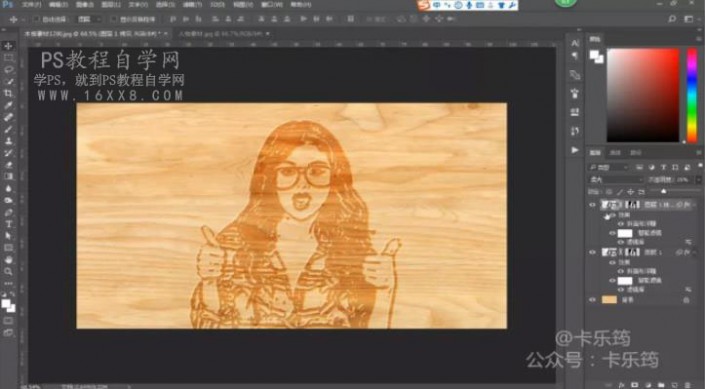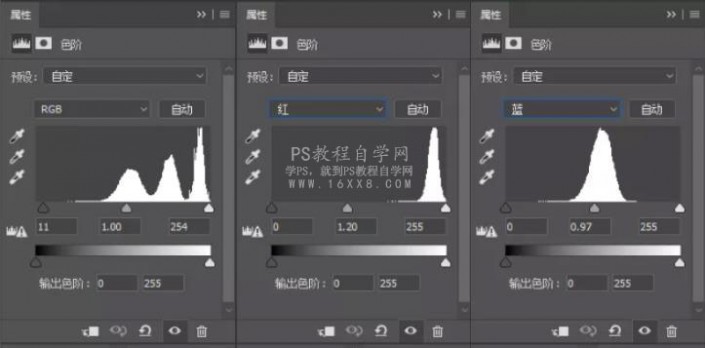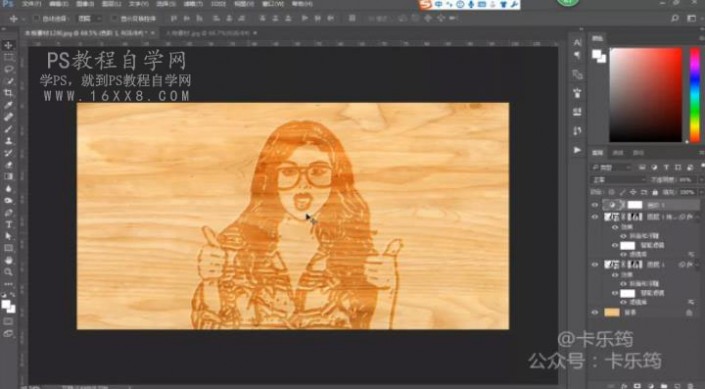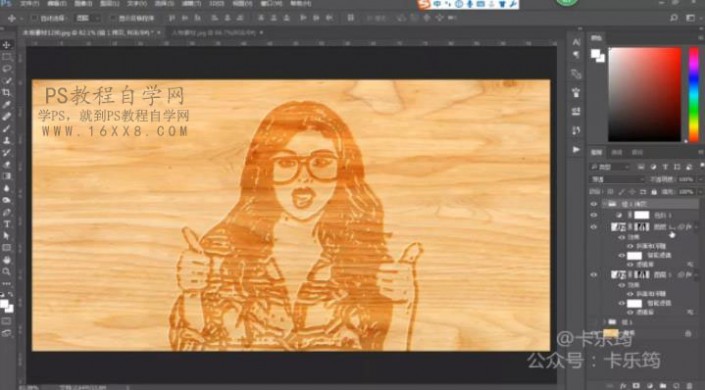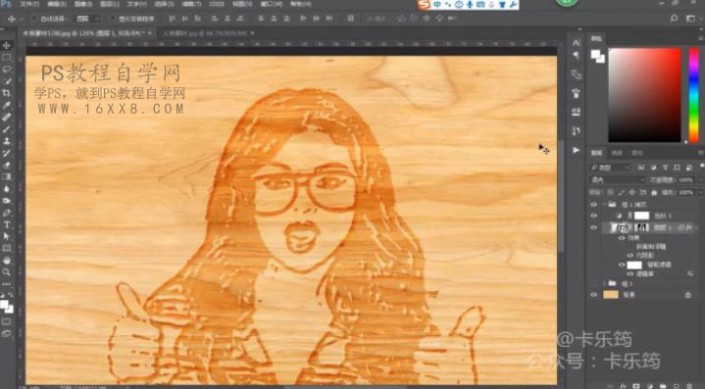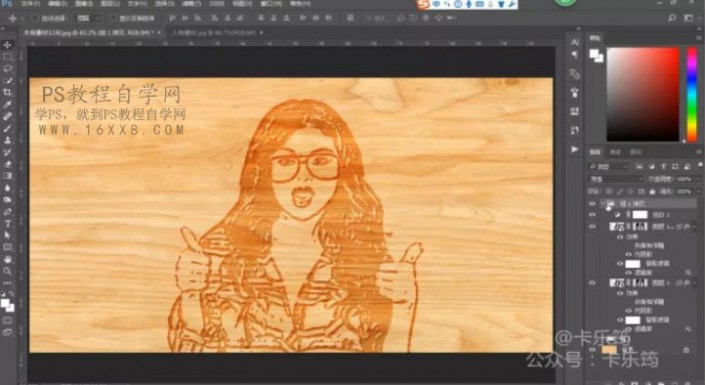木刻效果,在PS里制作一个逼真的木刻人物效果图
来源:www.16xx8.com
作者:卡乐筠
学习:7265人次
@卡乐筠: 本篇教程通过PS制作一个逼真的木刻人物效果图,教程十分详细,通过视频和图文并茂,教给同学们如何制作,整个教程较简单,适合初接触PS的同学,背景复杂的时候需要进行抠图,本教程所实例的背景比较简单,大家可以根据需要进行制作,我们会用到混合模式、图层样式等,感兴趣的同学们一起来学习一下吧。
效果图:
视频下载:https://pan.baidu.com/s/1iFbHovYQyDy21HWiYVahrg
素材下载:http://www.16xx8.com/photoshop/sucai/2018/y77204.html
操作步骤:
木板背景和人物图片分别打开 人物素材移动到木刻背票中,右健将人物图层转为智能对象,Ctrl+T滤强太小和位置 注:如果背景比较复杂,要先把人物抠图再进行处理,本期的素材背暴比较简单,所以是完进行的处理,然后抠图的 将前背景色恢复到默认的黑白,人物图层执行滤镜库-素描-图章,对人物进行非黑即白的处理,调整数值,人物细节出来一些即可(阙值也可以非黑即白,但是细节方面不如滤镜库里面的图章) 使用色彩范围将人物抠出来(色彩范围吸取白色部分Ctrl+Shift+I将选区反向,创建蒙版) 将人物图层的混合模式修改为柔光 双击进入图层样式-斜面和浮雕,调整数值使人物从木板背景中凸显出来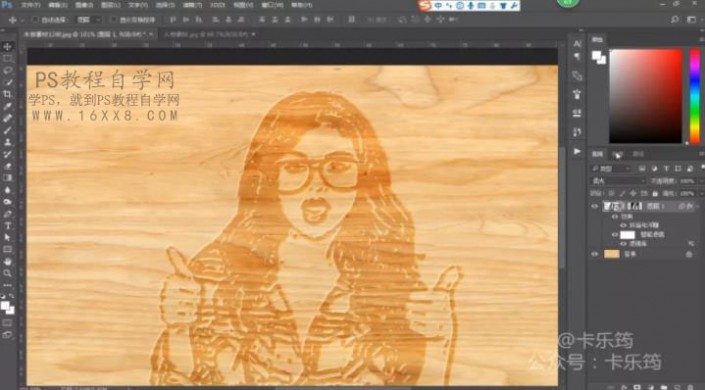
觉得一层效果不够的,可以Ctrl+J复制一层,降低一些不透明度 使用色阶调整图层,对部分数值进行调整 觉得色阶效果比较深,可以除低一些色阶调整图层的不透明度 将所有木刻效果进行Shift选中,Ctrl+G打组,Ctrl+J将组复制一层 将增强木刻效果的圈层进行删除,双击进入图层样式内阴影,给木刻一个凹陷的效果 效果不够可以将内阴影图层Ctrl+)复制一层,降低一些不透明度
完成:
同学们完成的怎么样了,有没有完成呢?先跟着用简单的素材背暴,熟练操作以后再选有难度的进行操作,慢慢练习,就会做的很好。
作者公众号:
学习 · 提示
相关教程
关注大神微博加入>>
网友求助,请回答!