PS为漂亮MM海景图片调出清爽特效的教
来源:未知
作者:胡艺沛
学习:919人次


01:打开图片后,用快速选取工具将人物左边胳膊选出来,羽化半径为10像素.
(注:首先观察照片的色彩和亮度以及人物肤色的均匀程度,对比之下我们发现人物左边的胳膊亮度不够,所以要用曲线等适当的去调整亮度,以此来达到整体统一平衡的效果)
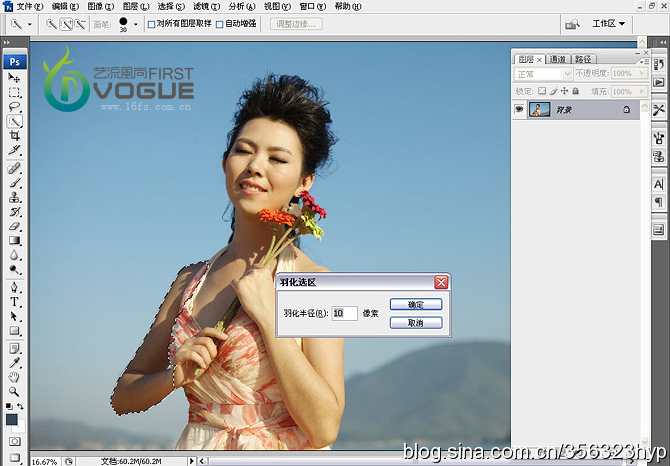
02:执行曲线命令,曲线调整如图所示.调整后将选区取消.
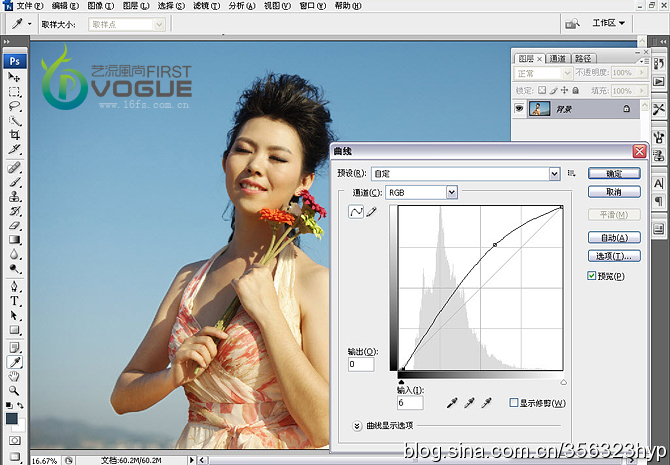
03:执行图像调整/可选颜色:颜色-青色

学习 · 提示
相关教程
关注大神微博加入>>
网友求助,请回答!







