ps应用图像与计算在抠图中的应用
图层混合模式是同一文件的相邻两个图层的混合,混合时两个图层的每个通道都参与其中,混合产生的结果使得合并图层发生变化。
Photoshop的应用图像可以实现来自同一文件或不同文件的图像与图像、图像与图层、图像与通道、图层与图层、图层与通道、通道与通道的混合,混合产生的结果直接改变当前图片。
如果我们把图像(刚打的开的只有背景的图像、合并的图层)、单个图层、通道(单个通道或复合通道)通称为图片,则可简述为:Photoshopd的应用图像操作可以实现来自同一文件或不同文件的两个图片的混合。显然,应用图像比图层混合应用范围更广。
Photoshop的计算操作只涉及来自同一文件或不同文件的通道间的混合,混合的结果并不改变参与混合的通道,而是生成蒙板或选区。
一、应用图像
1、打开方法:
以某一图片(注意图片的含义!)为当前图片,执行菜单:图像—应用图像,就会弹出一个应用图像对话框,弄清这个对话框就基本上掌握了应用图像的操作。
2、应用图像对话框解释
我们用实例来说明应用图像对话框的使用。
先打开了两个文件——烟和水泡,每个文件都有两个图层——背景和图层1。
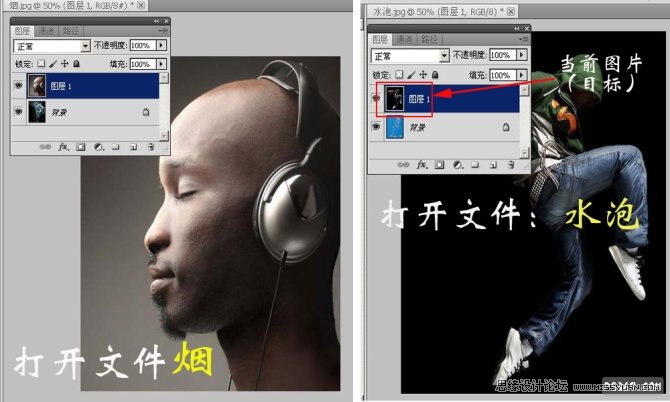
以水泡文件的图层1为当前图片,执行菜单:图像—应用图像,打开应用图像对话框(下图)。
应用图像对话框分为三个部分,解释如下:
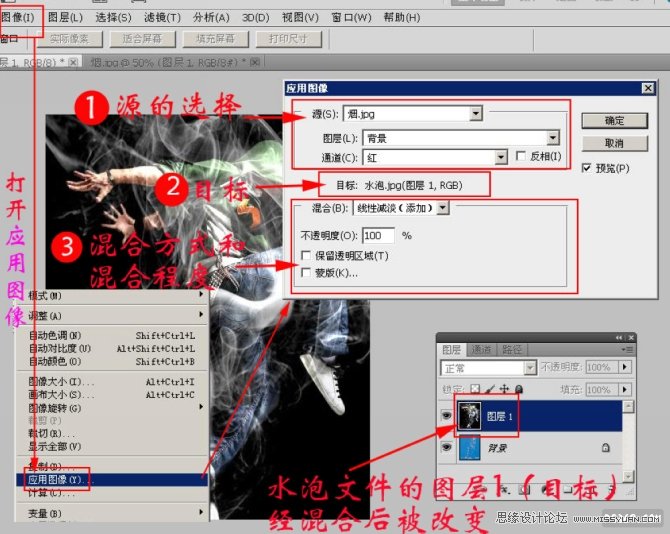
第1部分 源
这部分给出了源文件名、源图层和源通道的选项栏,可以选择一个源图片作为基色来与当前图片混合。现在,我们选择了烟文件的背景图层的红通道作为源。
勾选通道选项栏旁的反相后,源通道经反相再与当前图片混合。
第2部分 目标
目标就是我们打开应用图像时的当前图片,它作为混合色参加混合。一旦打开应用图像对话框,目标就不能更改。当源图片选定并点击确定后,作为目标的当前图片就被更改为结果色。
目标和源来自两个不同的文件时,两个文件的尺寸和分辨率必须完全相同。因此,烟和水泡文件的大小和分辨率必须是相同的。
第3部分 混合模式、混合强度和混合范围
混合选项栏用于选择混合模式。应用图像的混合模式与图层混合方式基本相同,但增加了相加和减去模式。相加模式可将目标和源的像素相加,相加常用于组合非重叠图片。减去模式是从目标中减去源的像素值。
混合选项的下拉菜单如下:
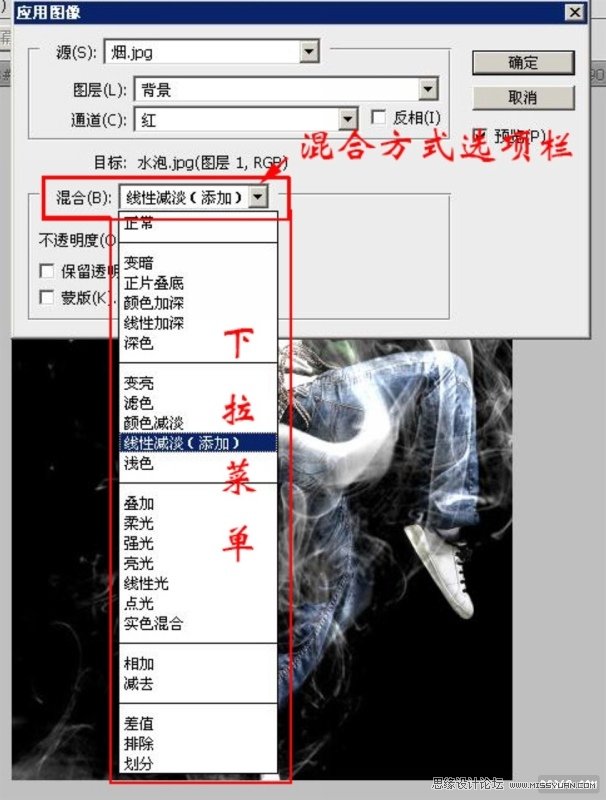
学习 · 提示
相关教程







