ps打造好看的情人节火焰心形
来源:photoshop联盟
作者:Sener
学习:7336人次
七夕即将到来,PS联盟全体成员在此恭祝天下有情人终成眷属!
心形部分不是一步就可以完成,需要用简单的光束不断的变形处理,做出衔接自然的心形。大致心形确定后再根据火焰效果的制作方法渲染火焰效果即可
最终效果

1、新建一个800 * 800像素的文档,背景填充黑色,也可以加上暗色径向渐变。然后新建一个图层,用矩形选框拉出下图所示的矩形选区,填充橙红色:#EE3F12,确定后把图层不透明度改为:40%。
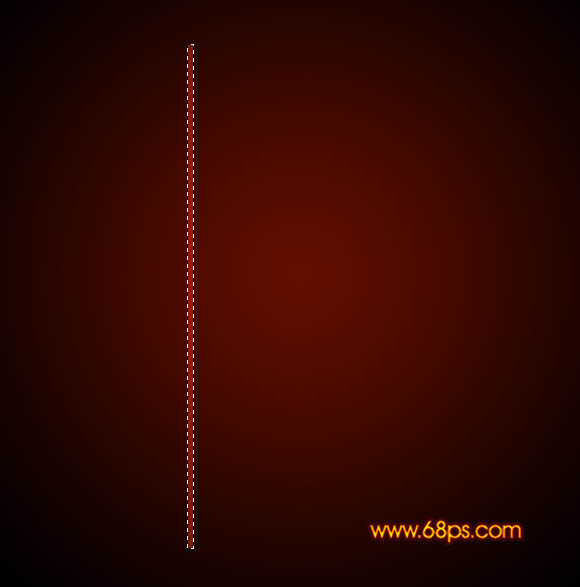
学习 · 提示
相关教程
关注大神微博加入>>
网友求助,请回答!







