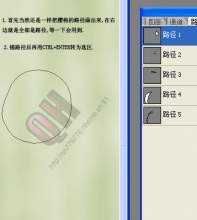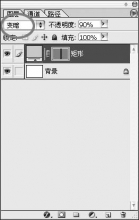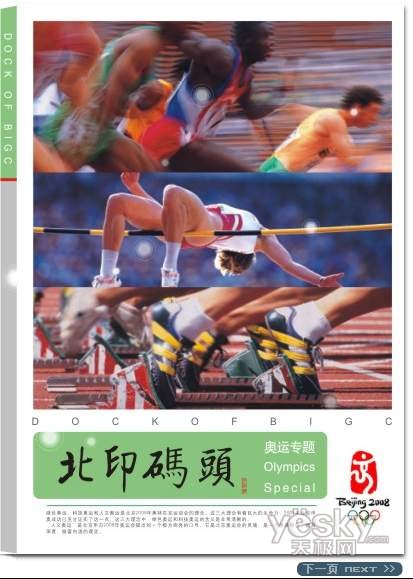ps绘制浪漫心形巧克力礼盒
来源:未知
作者:情非得已
学习:725人次
大家先看看效果图(如图1),喜欢就跟着我一起做吧!

图1
1. 新建一个800*600 的文件,设前景色为绿色,用钢笔工具绘制出心的轮廓,转换为选区,填充颜色。

图2
2. 获得如下效果。
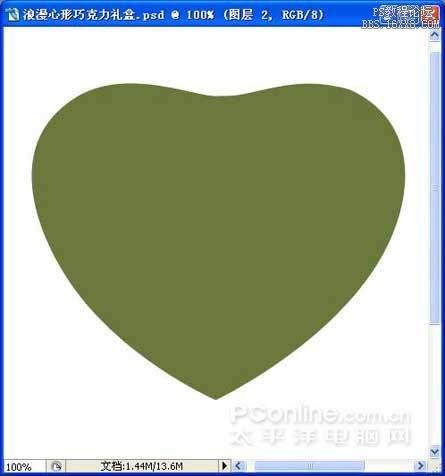
图3
3. 设前景色为深绿色,用钢笔工具绘制出礼盒边的轮廓,转换为选区,填充颜色。

图4
4. 获得如下效果。
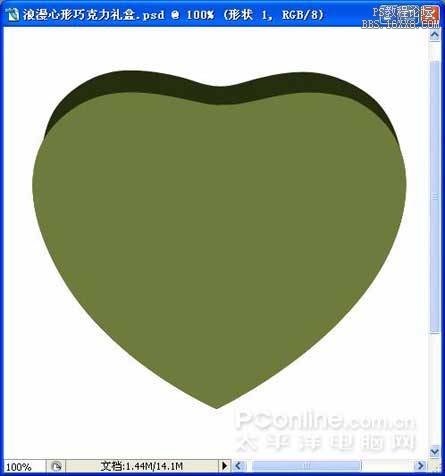
5
5. 在心的上面绘制路径,转换选区。使用减淡工具,在属性栏里设置高光,暴光度为30%,把选区内提亮。
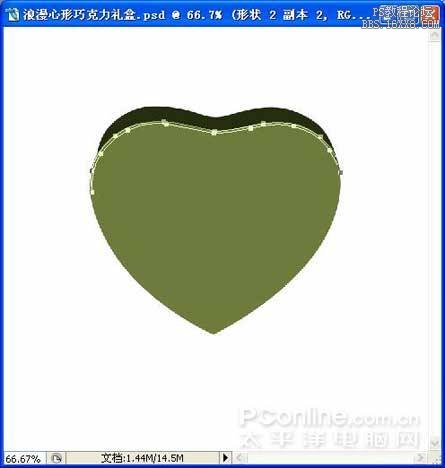
图6
6. 获得如下效果。
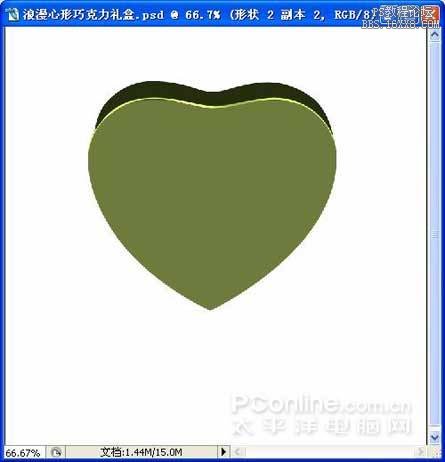
图7
学习 · 提示
相关教程
关注大神微博加入>>
网友求助,请回答!