Photsohop唯美人像调色法
来源:未知
作者:摄影社区
学习:2894人次
夏天、美女、海滩、黄昏时分,组成了一幅唯美的景象,可是拍出来却不尽如人意,画面总是显得暗淡。虽然模特穿的色彩缤纷,却总是差了点味道,
现在小编就来帮你解决这个问题。

1.原片分析及对比图
原片分析:画面色彩略显暗淡,人物倾斜过度,应该在模特面对方向多留出一点空间。
解决方案:通过裁切和修补重新定义画面构图,通过着色使画面色彩更亮丽,颜色倾向更明显,重点修改方案在颜色感觉的打造上,定义为唯美色调人像,切忌颜色过于丰富浓艳。
效果分析:基本达到了预期效果。

2.裁切画面重新构图
新建背景层,ctrl+T,把新图层旋转并适当放大一点,改变人物在画面中的位置和比例。切忌过度放大,将损失像素。然后点击回车确定,画面中的天空部分是有残缺的。
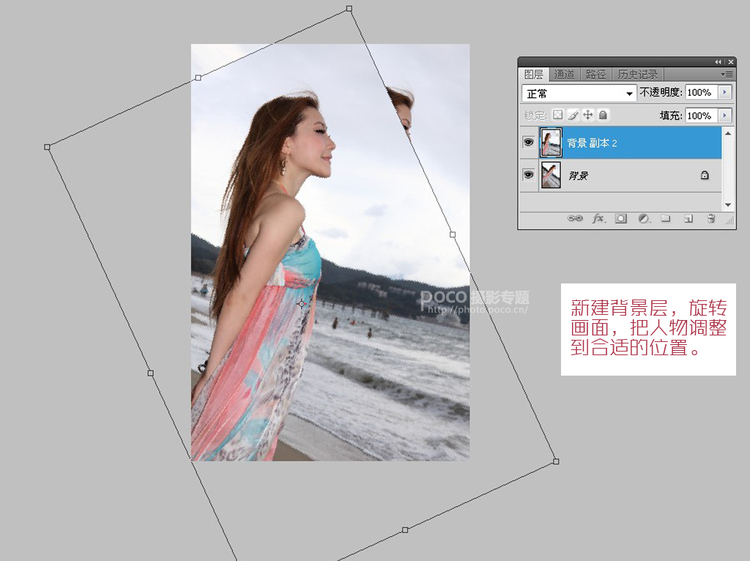
新建空白层,选中图章工具,把图章的样本设置改成作用于当前和下方图层,从周围选择相近颜色覆盖残缺的天空。然后ctrl+shift+E合并所有可见图层。

3.曲线和色阶调出颜色倾向
新建曲线调节层,选择绿色通道,把曲线调整成S型,这样可以加深画面中绿色和洋红的对比。
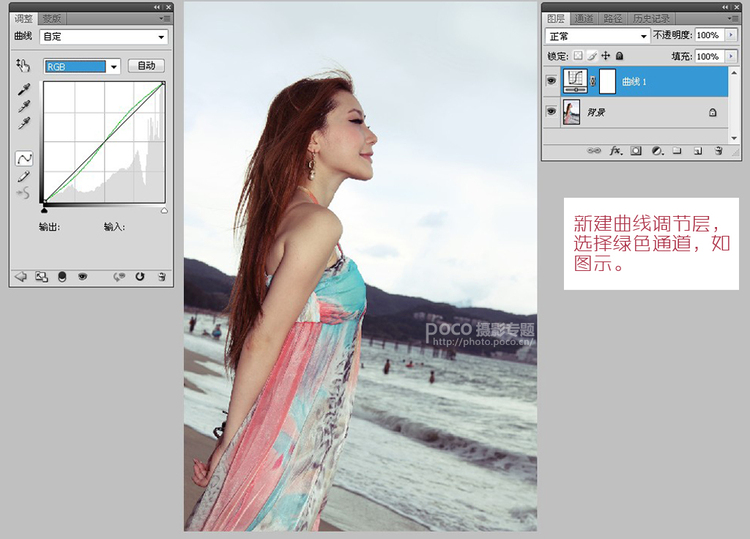
学习 · 提示
相关教程
关注大神微博加入>>
网友求助,请回答!







