教你如何完美移除图片多余物体
不管是旅游拍摄,还是平时随手的扫街,我们总会遇到一些不尽如人意的时候,例如好不容易等到的一个画面因为某些不可调解因素的出现而变成了废品,这时可不要把它扔进回收站,我们现在就教大家2种方法将这个碍眼的家伙放到更合适的位置上去!
这是影友兔子在街上随手拍摄的作品,兔子想让我们将画面近景处的人物给挪动一下,让整个作品看上去在视觉上能更突出这个最大的被摄人物。
首先,让我们先分析一下这幅作品,作品的整个背景是拆掉的房屋瓦砾碎片,远处细细碎碎的几个人对影像画面不构成威胁,那么唯独剩下近景处这位蹲着的哥们儿,他将画面的视线范围变宽,让画面的主体变成了两个,所以我们第一个想到的就让他从画面中彻底消失掉,这就会用到我们的第一个方法,此方法能够让你几乎没有破绽地在画面上移除一个物体;如果你觉得这个人物仍然需要放在画面中,只是需要移动一些位置,或者改变一下大小,那么我们可以使用到第二个方法将这个人物移动到更适合他的位置上,真正地做到一个不多,一个不少。

原图
用路径工具删除多余人物
利用路径工具剪掉多余部分

效果1
打开图片
在Photoshop CS3里打开这张需要修改的图片,按“crtl+j”复制背景图层,得到图层1;我们可以在Photoshop的界面里检查画面,并有一个简单的修改想法。进入路径调板合并这些紧固点后,进入“窗口>路径”再对它进行进一步的修改;打开“路径调板”,在右下角点按“将选区转化为路径”按钮,将它变为路径。
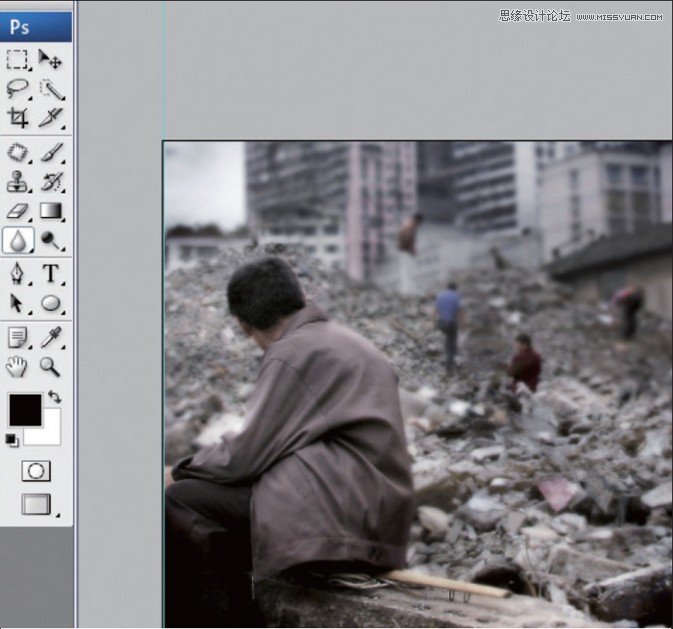
打开图像,选择磁性套索工具
试想要在画面中移动这个人物,那么首先我们需要将这个人物给勾出来;我们在图层1上选择工具箱中的磁性套索工具执行这一个任务。

选择磁性套索工具,勾出人物轮廓
接着设定好“磁性套索工具”各项数据,沿着需要修改的人物轮廓边缘进行勾画;越低的数据设置就越能够更轻松地契合所需选择的边缘。
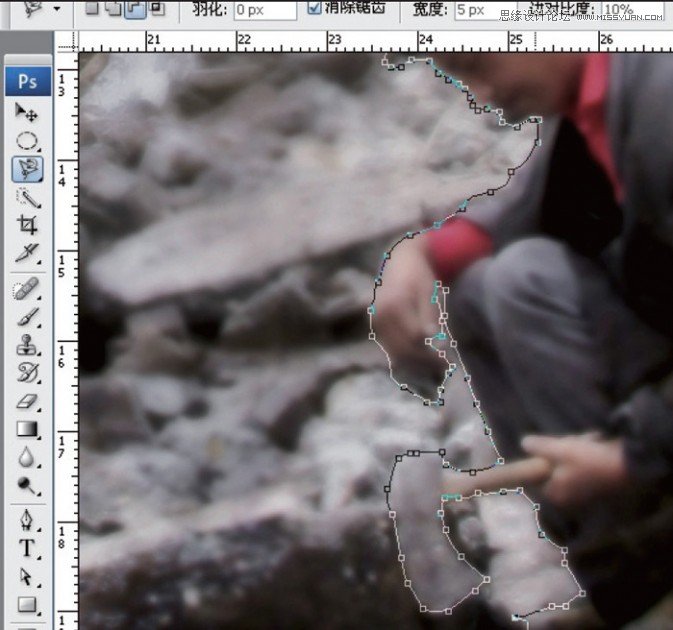
勾出人物轮廓,进入路径调板
合并这些紧固点后,进入“窗口>路径”再对它进行进一步的修改;打开“路径调板”,在右下角点按“将选区转化为路径”按钮,将它变为路径。
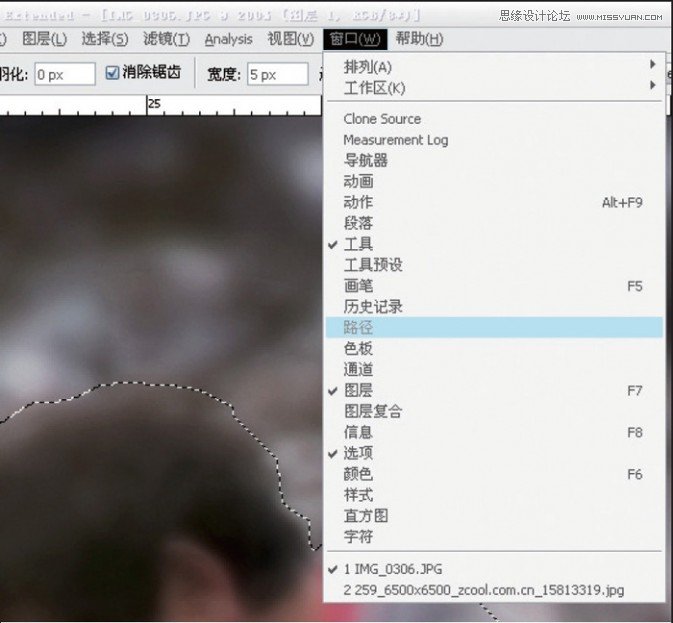
进入路径调板,修改路径形状
进入路径后,可用选择工具修改紧固点个别位置;我们可以放大图像,用“选择工具”的黑色箭头对这些不够完美的紧固点进行稍微的修改即可。
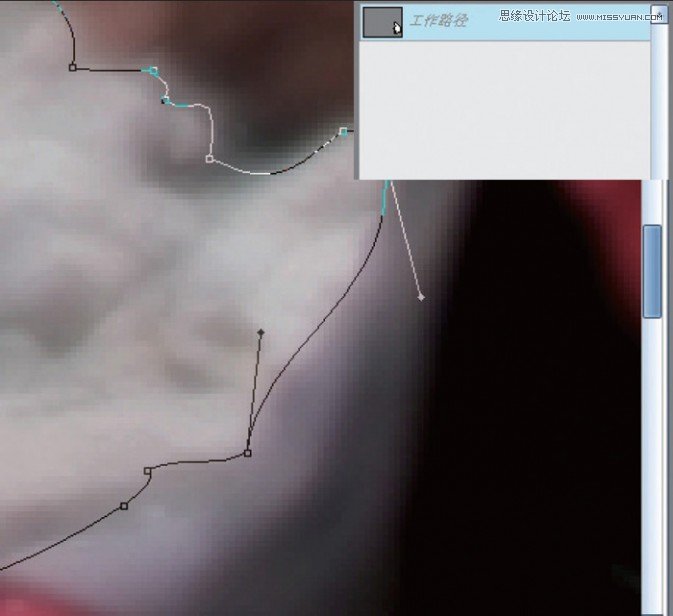
修改路径形状,载入选区
当你利用ps工具箱中的路径修改工具(黑、白箭头、转换点工具、添加描点、删除描点工具)对路径进行修改后,再点按“将路径作为选区载入”按钮,将路径转回选区。
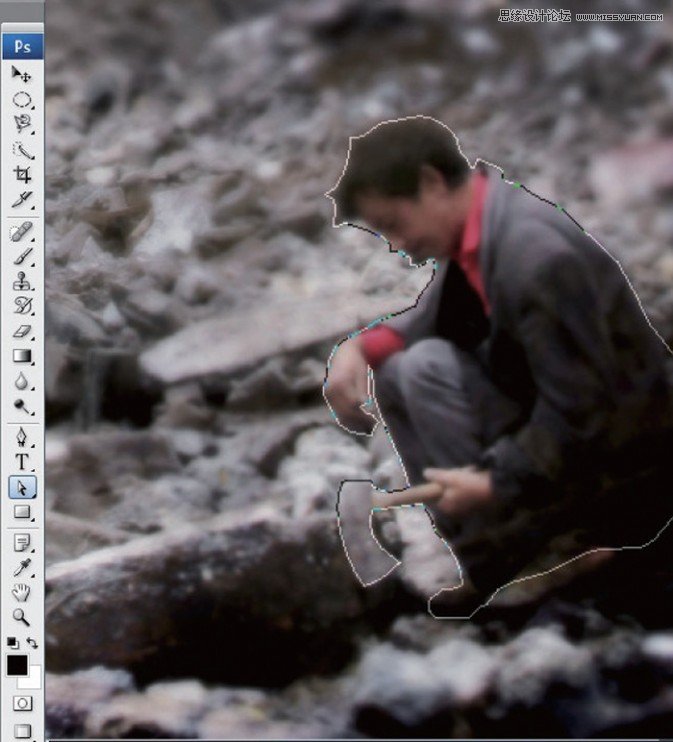
学习 · 提示
相关教程







