PS为漂亮MM图片调出性感的亮黄色调的
来源:未知
作者:jenny
学习:1054人次
本教程详细介绍了照片处理常用的性感亮黄色调的调色方法,教程步骤比较多,适合有点基础的同学练习。
原片

效果

详细教程
1、打开原片,添加一个可选颜色调整层
首先调整【红色】部分,青色 -100% 洋红 -40% 黄色 -28% 黑色 +23%
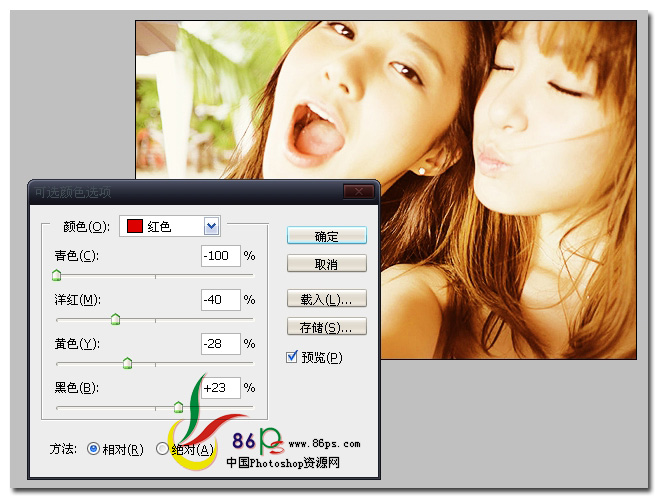
继续调整【黄色】部分,青色 -41% 洋红 -100% 黄色 -17% 黑色 -1%
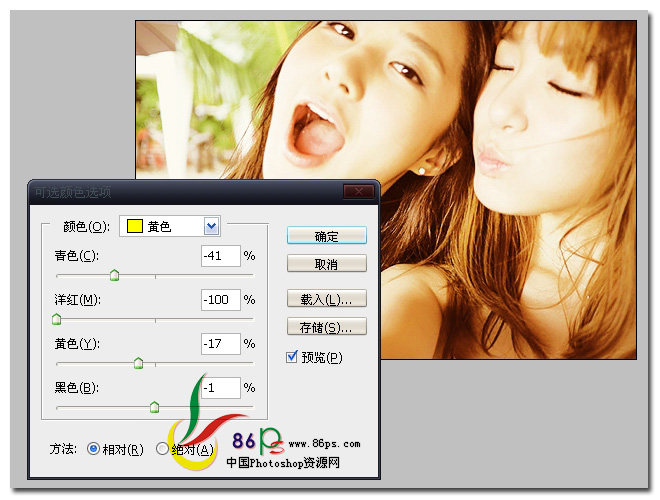
学习 · 提示
相关教程
关注大神微博加入>>
网友求助,请回答!







