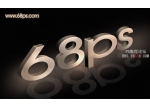ps制作灯光金属文字特效
在本PS教程里制作出一个有立体感的而漂亮的字体。步骤很简单主要运用混合模式和图层样式来创建的。将告诉大家如何给字母添加来结合创建一个非常棒的质感文字效果。运用Photoshop技术的帮助下用一个方便的过程实现很棒的质感文字效果效果。学会怎么做出质感文字效果。
最终效果图

图0
1、选择“文件/新建”菜单,打开“新建”或者Ctrl+N对话框 名称为:钢板效果,宽度:为1680像素, 高度:为1050像素, “分辨率”为72 , “模式”为RGB颜色的文档,如图1所示。
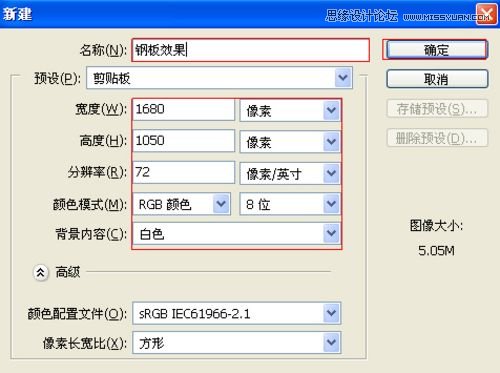
图1
2、在图层控制面板击新建图层按钮,新建一个图层,接着在工具箱中设置前景色为蓝色,拼按快捷键Alt+Delete填充前景色,然后执行菜单:“滤镜”/“杂色”弹出添加杂色对话框,设置数量为20.29%,分布为平均分布,勾选单色,然后点击确定按钮,如图2所示。效果图如图3所示。

图2
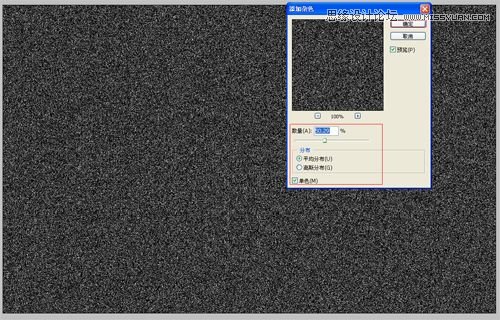
图3
3、在图层面板中,新建一个图层,选择工具箱渐变工具(快捷键G),在工具选项栏中设置为线性渐变,然后点按可编辑渐变,弹出渐变编辑器。设置从黑色到白色渐变,在工作区从左到又拉渐变,然后点击确定按钮,如图4所示。
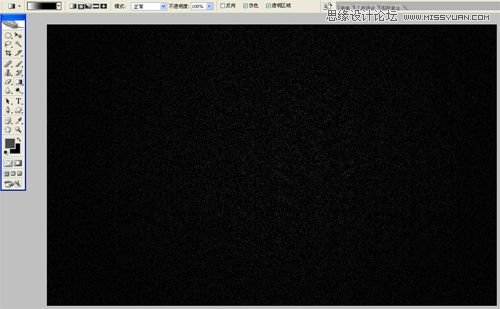
图4
4、执行菜单:“文件”/“导入”,导入素材,调整其到适合的位置及大小,选择素材图层2,设置图层混合模式为亮度,如图5所示。
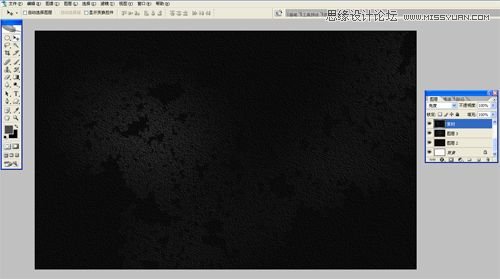
图5
5、选择工具箱中的文本工具,分别输入“ASDFGH”字母,并设置字体位置与距离,在工具选项栏中设置参考图6,如图6所示。

图6
学习 · 提示
相关教程