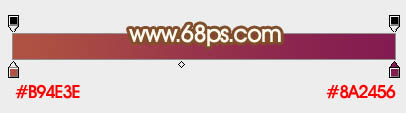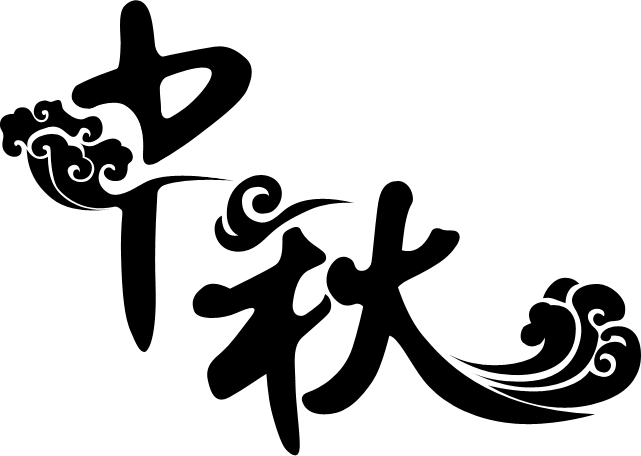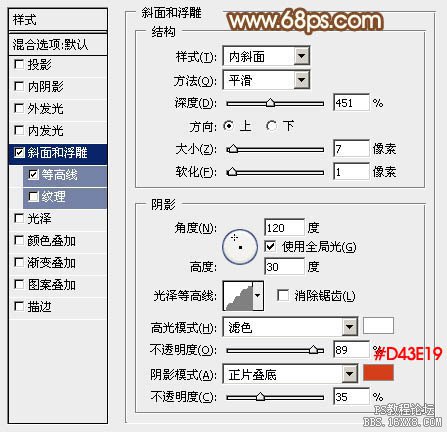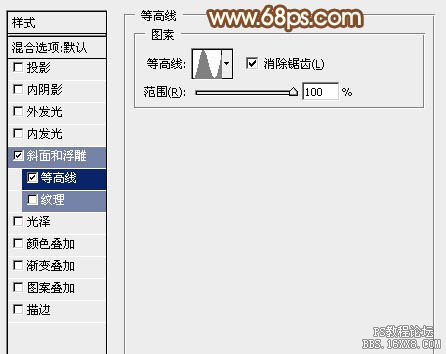ps设计立体金属质感中秋节字
来源:PS联盟
作者:Sener
学习:8418人次
效果图同样分为表面及立体面。表面部分基本用图层样式来完成;立体面就复杂一点,需要用表面文字按一定比例变形复制,然后再调整颜色和细节即可。
最终效果
1、新建一个1024* 768像素的画布,选择渐变工具,颜色设置如图1,然后由中心向边角拉出图2所示的径向渐变作为背景。
<图1>
<图2>
2、打开文字素材,在下图文字上面右键选择保存,然后用PS打开,拖进来放好位置,如图3。
<图3>
3、选择渐变工具,颜色设置如图4,由文字右侧中间向左下拉出图5所示的线性渐变。
<图4>
<图5>
4、选择菜单:图层> 图层样式 > 斜面和浮雕,参数设置如图6,然后设置等高线如图7,确定后效果如图8。
<图6>
<图7>
<图8>
学习 · 提示
相关教程
关注大神微博加入>>
网友求助,请回答!