用Photoshop图层混合模式为美女背部纹身
来源:不详
作者:佚名
学习:894人次
用Photoshop图层混合模式为美女背部纹身图层的混合模式决定其像素如何与下层图像中的像素进行混合,使用混合模式可以创建各种特殊效果。今天,我们通过图层混合模式的基本使用来为美女背部纹身。 1.打开一张合适的图片,参见(如图1)所示。最好同时选好你要纹身所需的图案。
2.将所要纹的图案用移动工具直接拖至美女背部,效果(如图2)所示。
3.在图层面板上单击图层混合模式列表框,选择“正片叠底”选项,(如图3)所示。效果(如图4)所示。
6.现在基本的纹身效果就出来了,但是纹身图案中的白色还没有彻底的被清楚,接下来新建一个图层,并与纹身图层进行链接,然后单击图层面板右侧的小三角按钮,选择“合并链接图层”选项,将新建图层与“纹身”图层合并。
7由于合并了图层,图层混合模式又变为正常模式,所以要重新选择图层混合模式中的“正片叠底”选项。
这样,纹身图案就彻底地纹在了女人的背部。在制作过程中混合使用了图层混合模式与图层样式,效果(如图7)所示。

图1 打开原图
2.将所要纹的图案用移动工具直接拖至美女背部,效果(如图2)所示。

图2 添加图案后的效果
3.在图层面板上单击图层混合模式列表框,选择“正片叠底”选项,(如图3)所示。效果(如图4)所示。

图3 “正片叠底”选项

图4 设置“正片叠底”后的效果
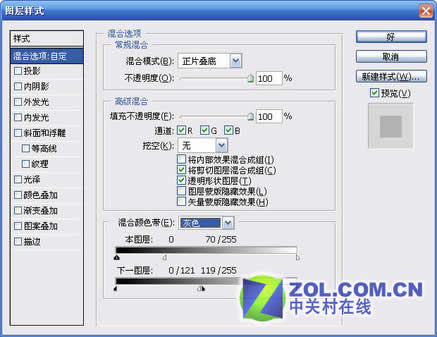
图5 “图层样式”设置
5.还需要对纹身图案进行调色。单击“图像”—“调整”—“色彩平衡”,进入色彩平衡面板后,对中间进行调节,数值参考(如图6)所示。你也可以根据自己的情况对纹身图案进行不同的调节。
图6 色彩平衡”设置样式
6.现在基本的纹身效果就出来了,但是纹身图案中的白色还没有彻底的被清楚,接下来新建一个图层,并与纹身图层进行链接,然后单击图层面板右侧的小三角按钮,选择“合并链接图层”选项,将新建图层与“纹身”图层合并。
7由于合并了图层,图层混合模式又变为正常模式,所以要重新选择图层混合模式中的“正片叠底”选项。
这样,纹身图案就彻底地纹在了女人的背部。在制作过程中混合使用了图层混合模式与图层样式,效果(如图7)所示。

学习 · 提示
相关教程
关注大神微博加入>>
网友求助,请回答!
 帮我做下图片~谢谢各位大虾了~!要非主流滴!
帮我做下图片~谢谢各位大虾了~!要非主流滴!






